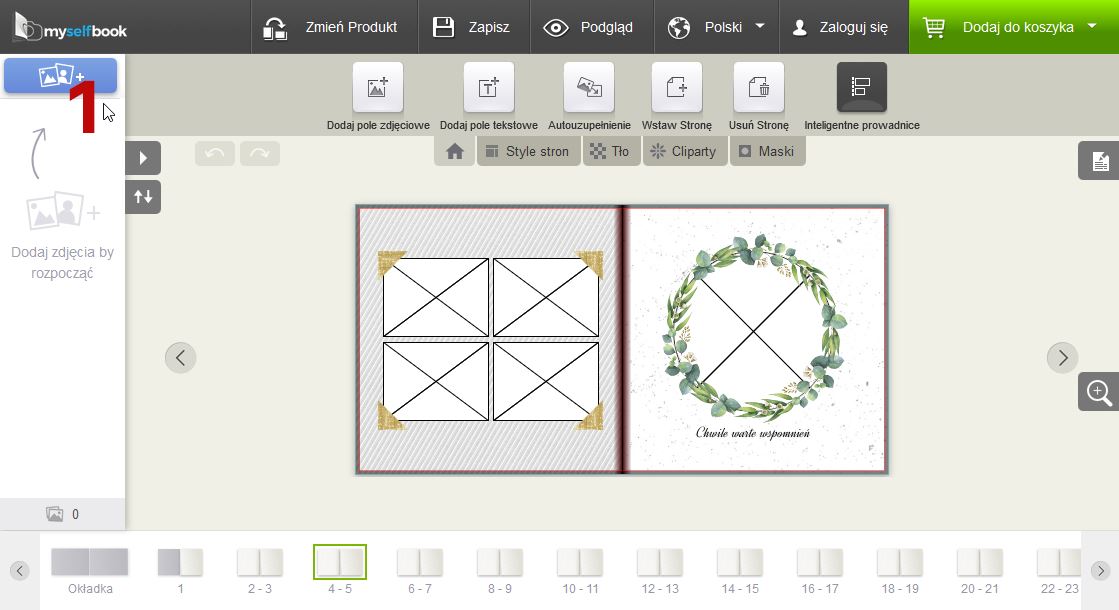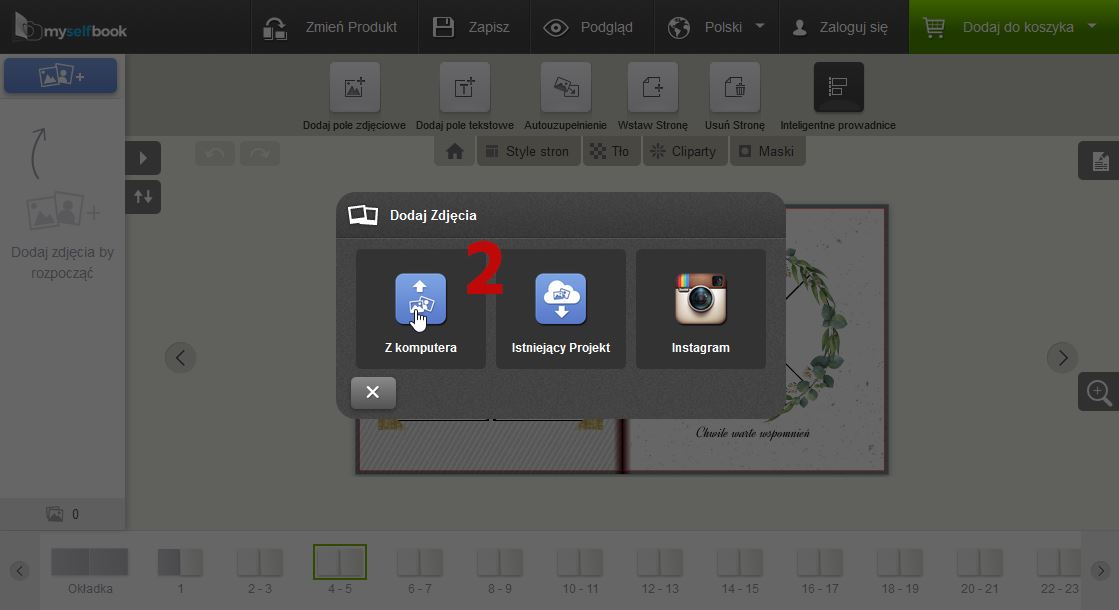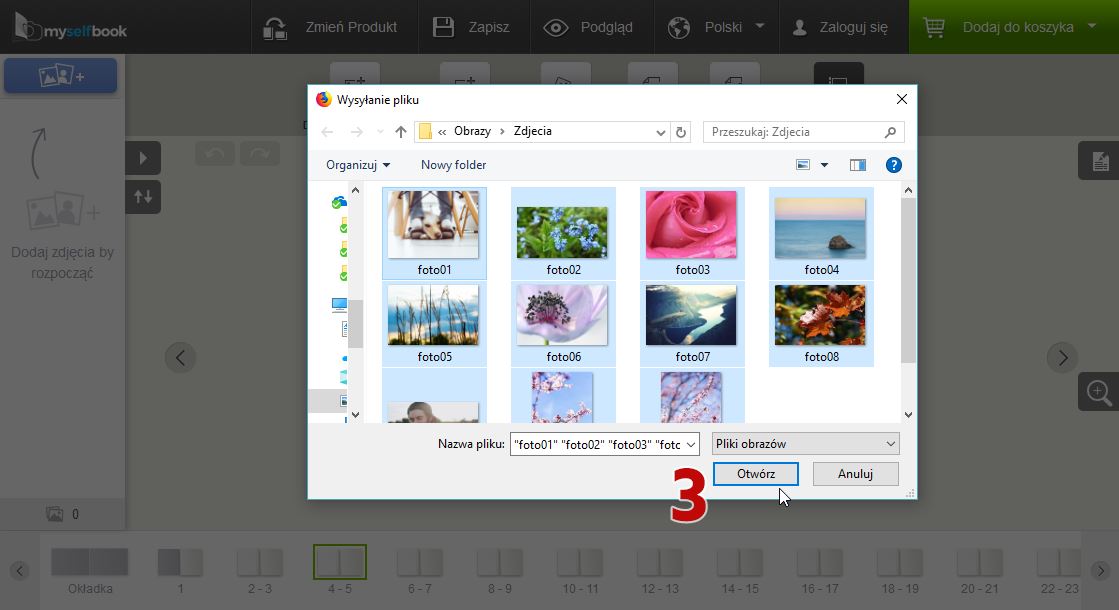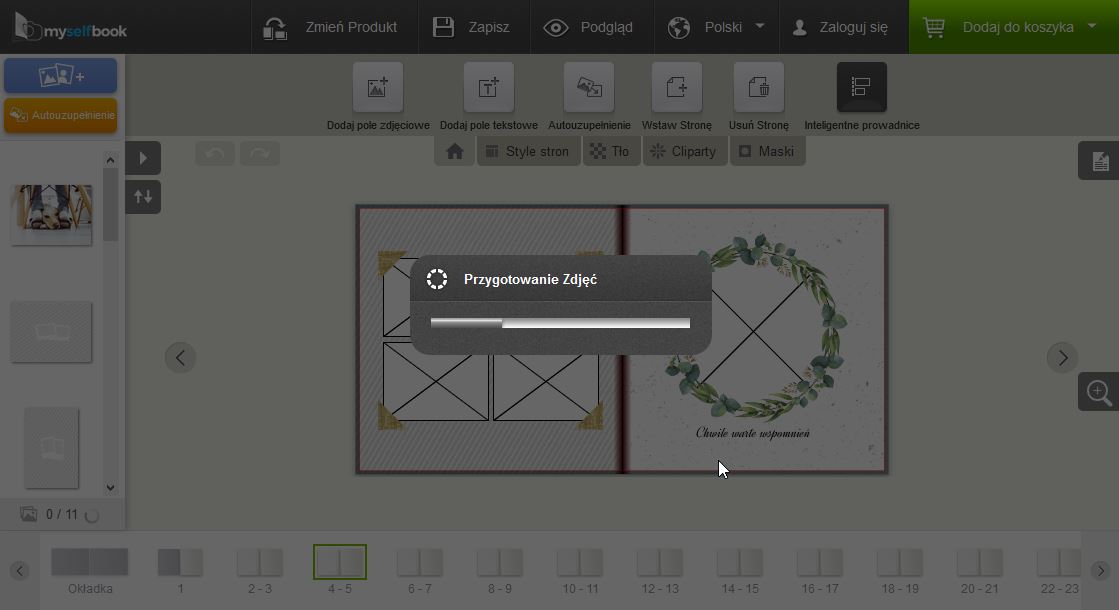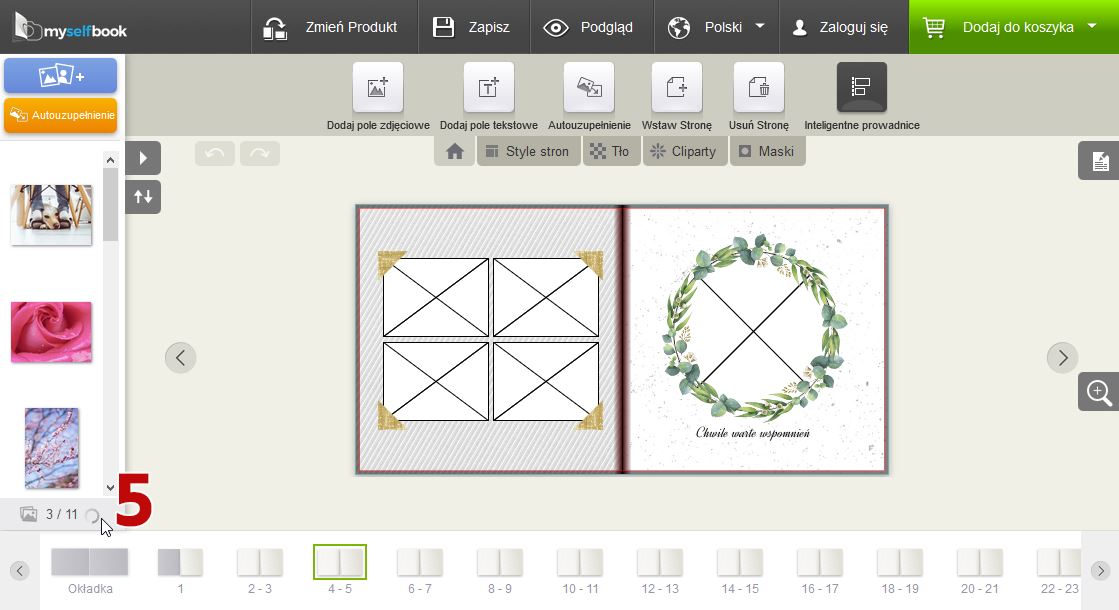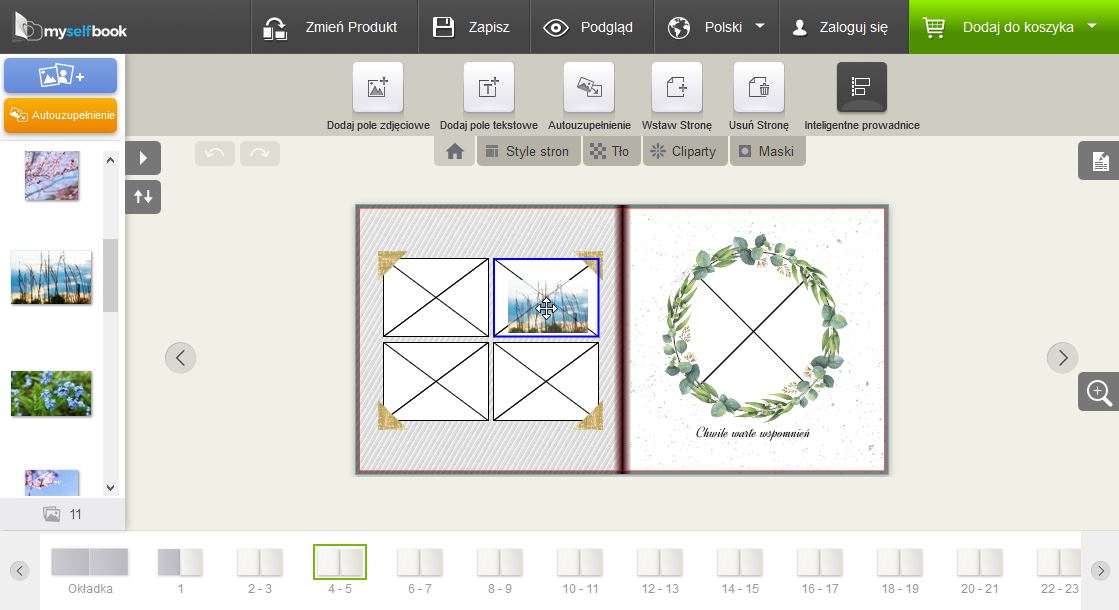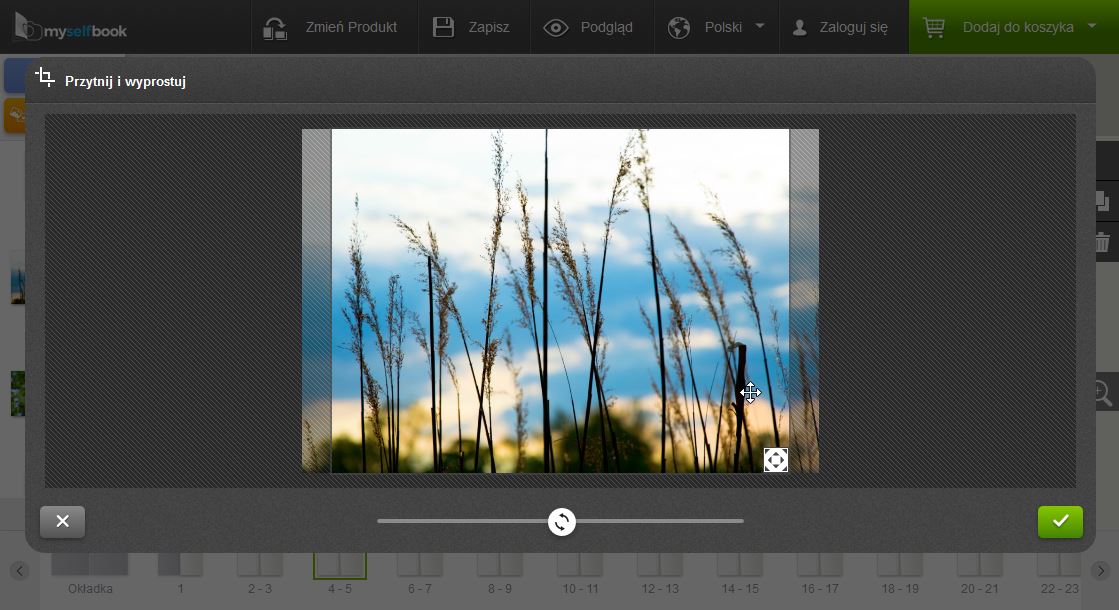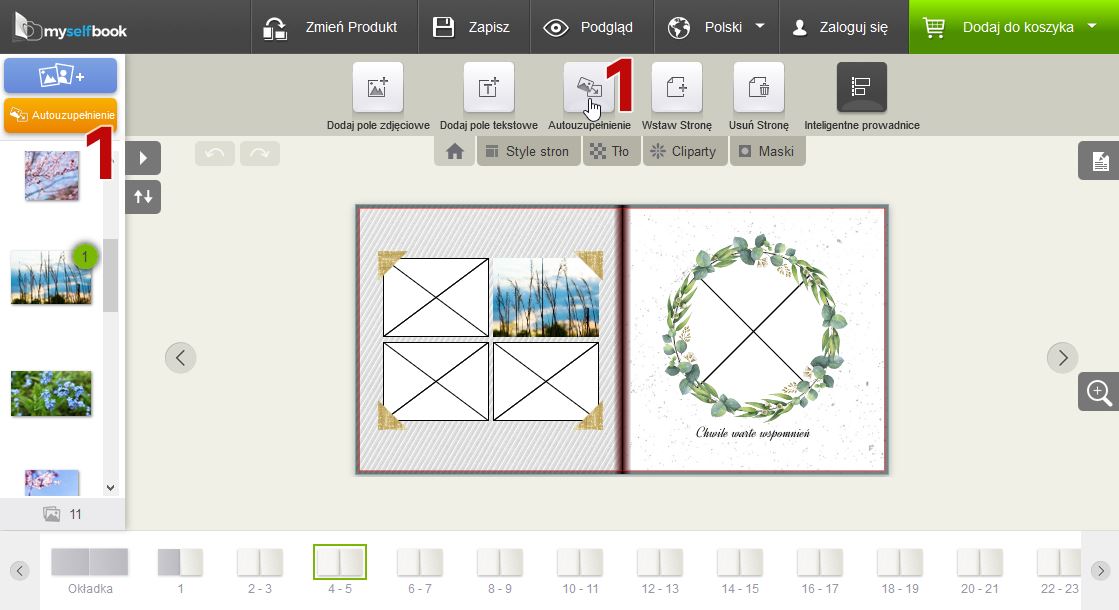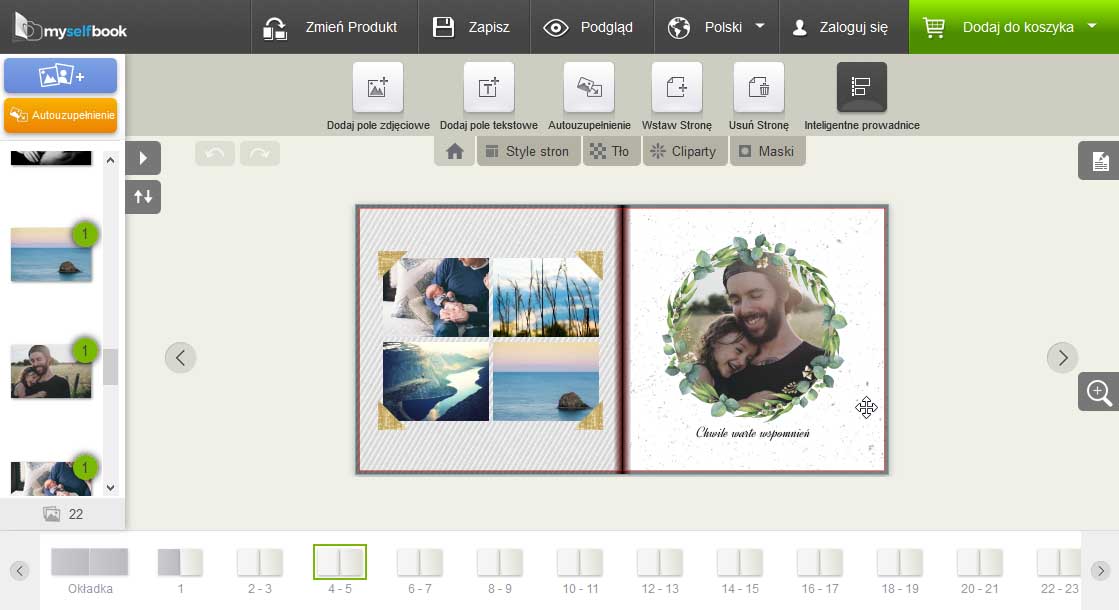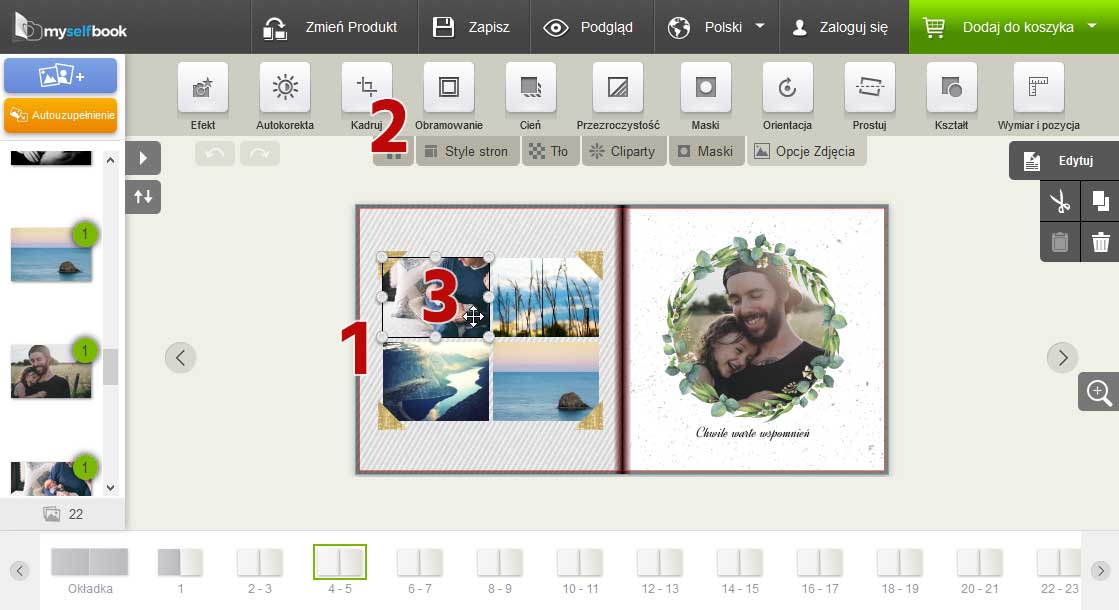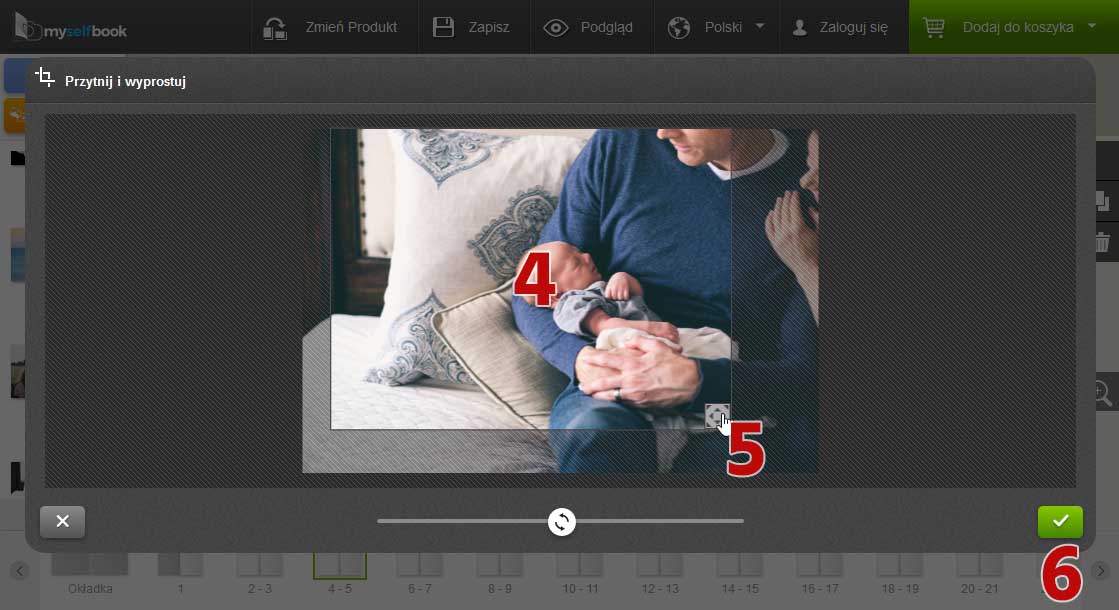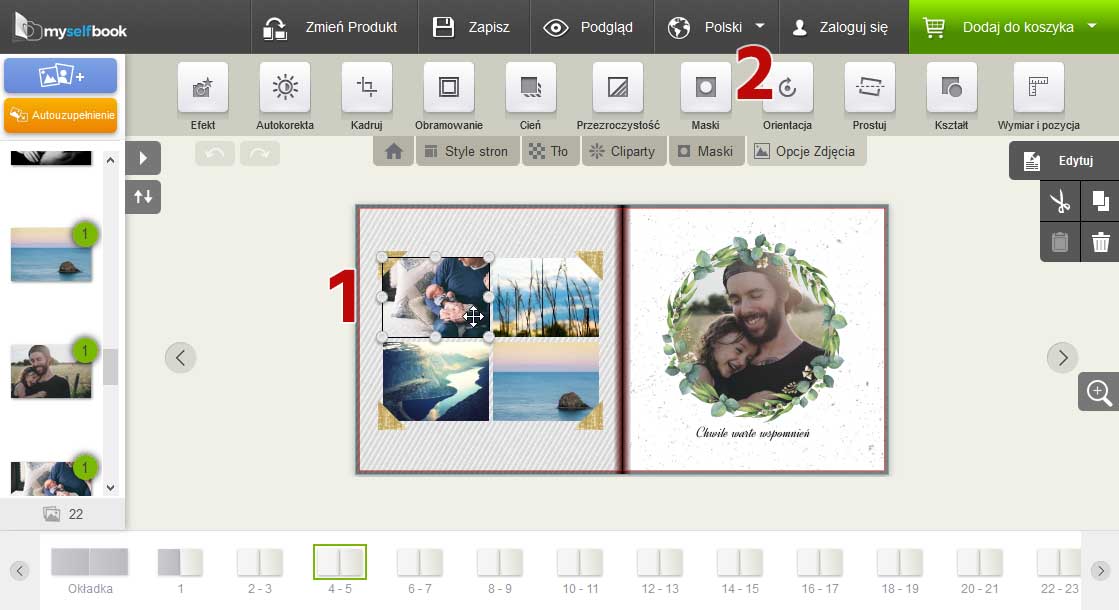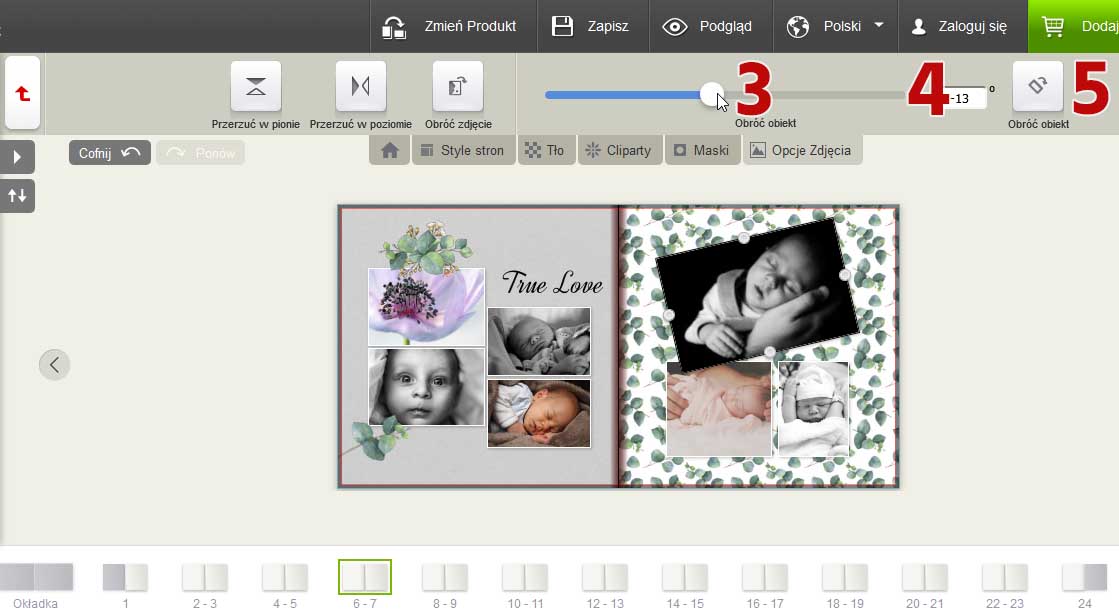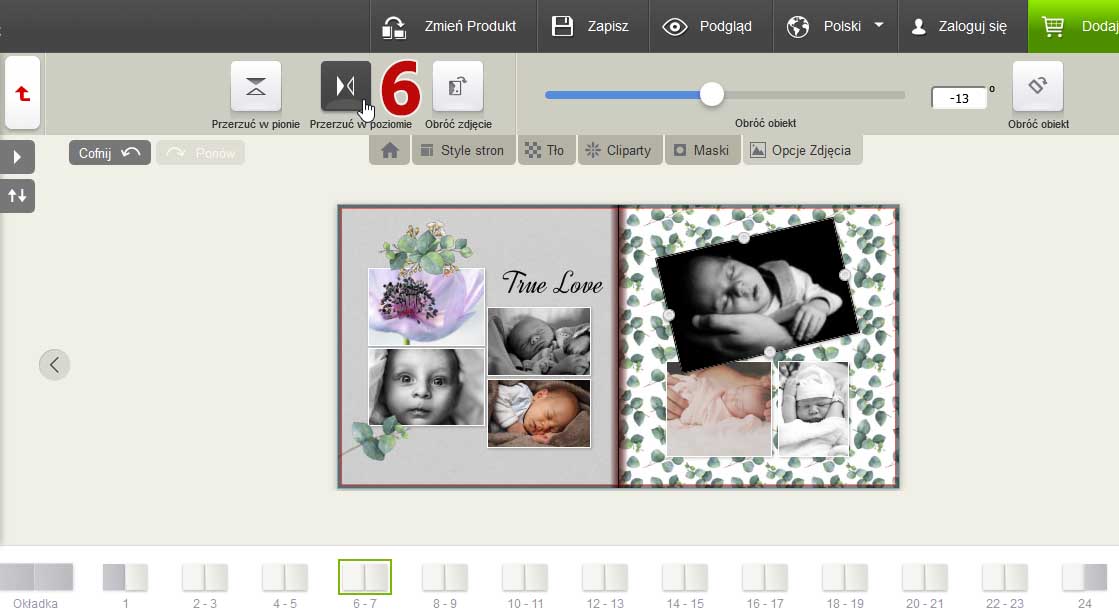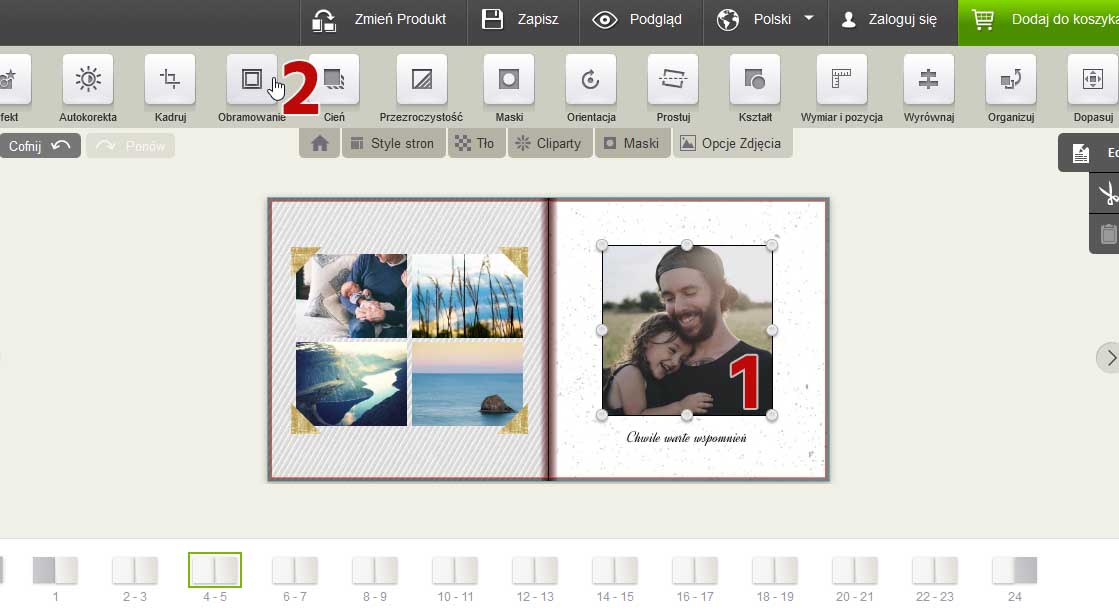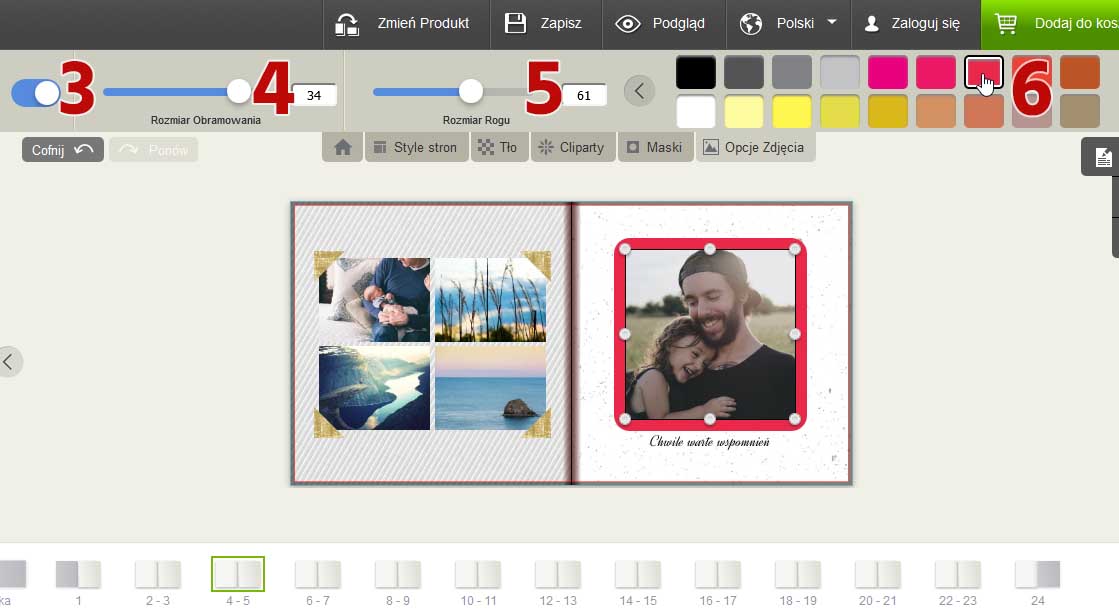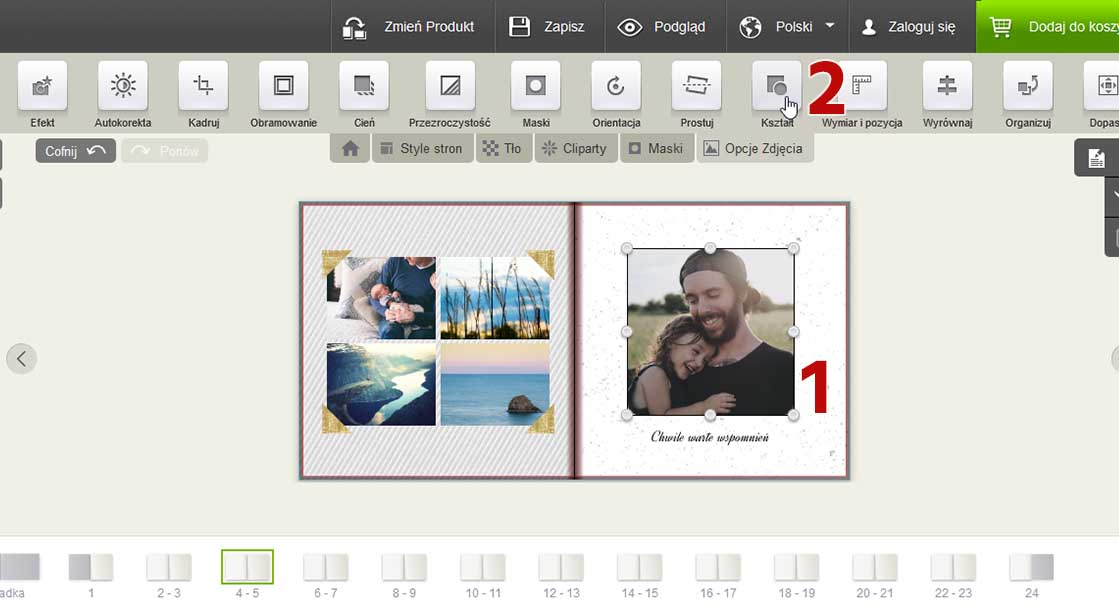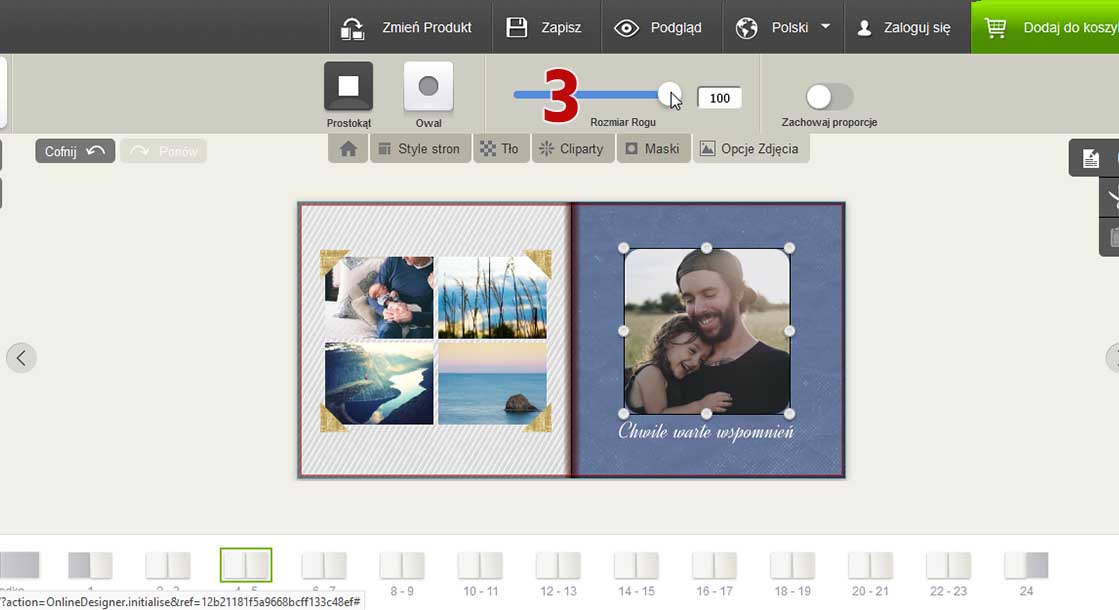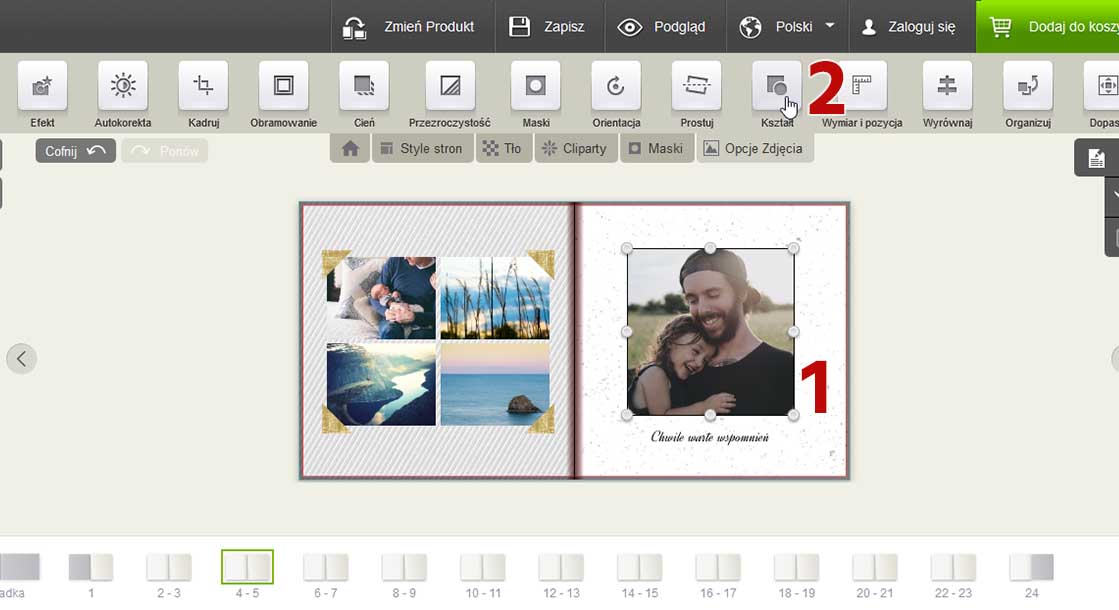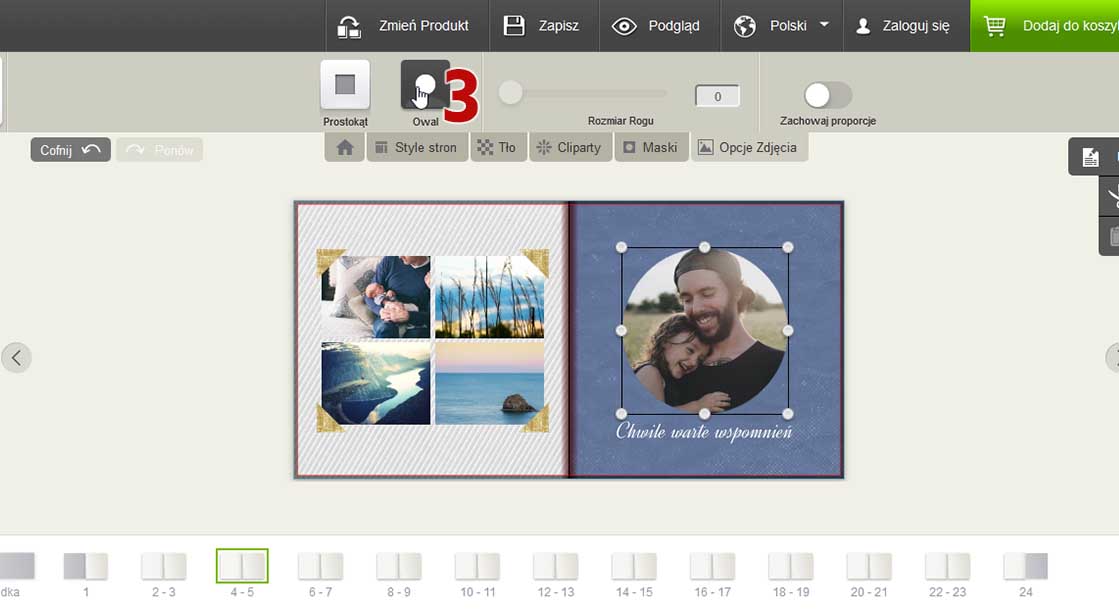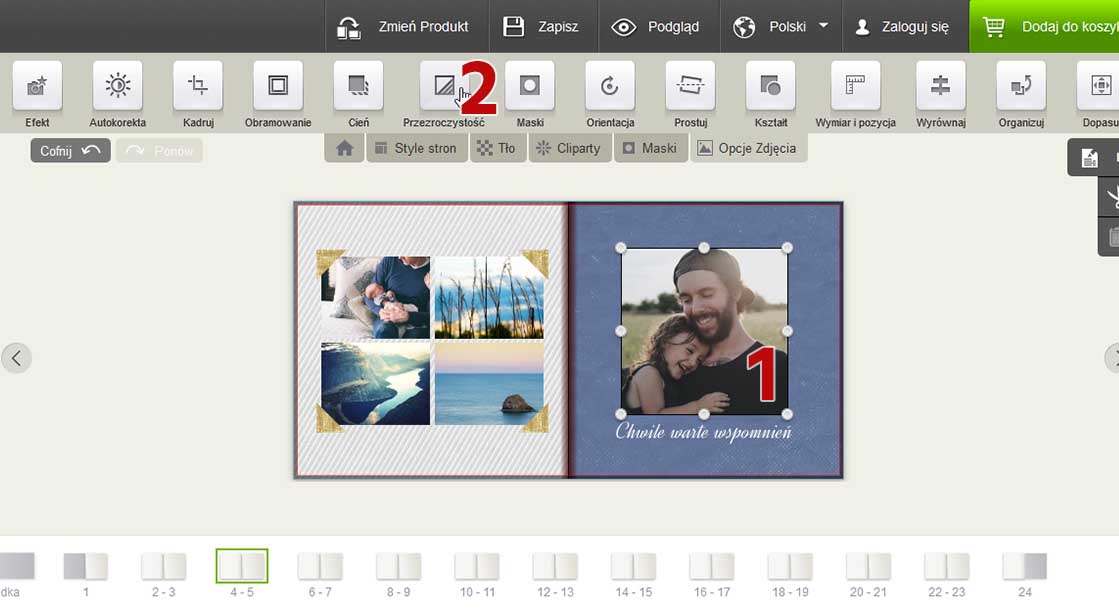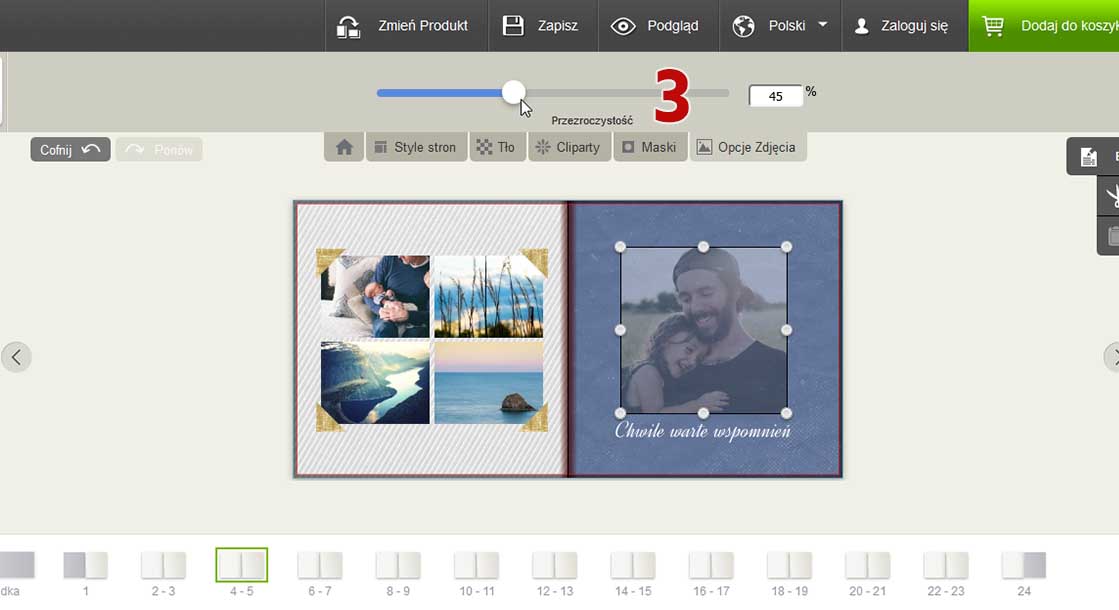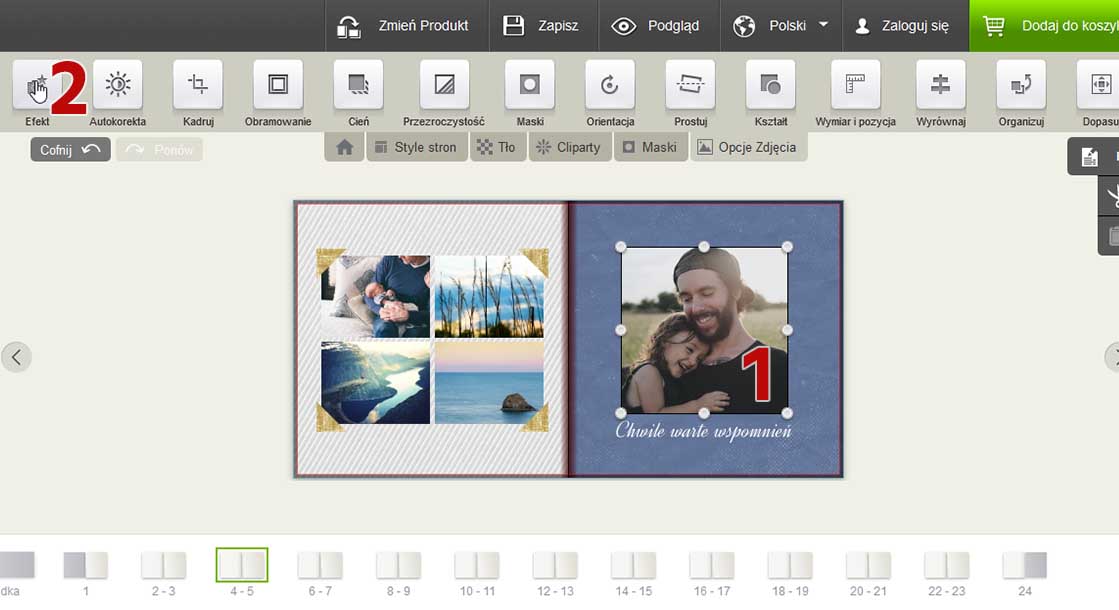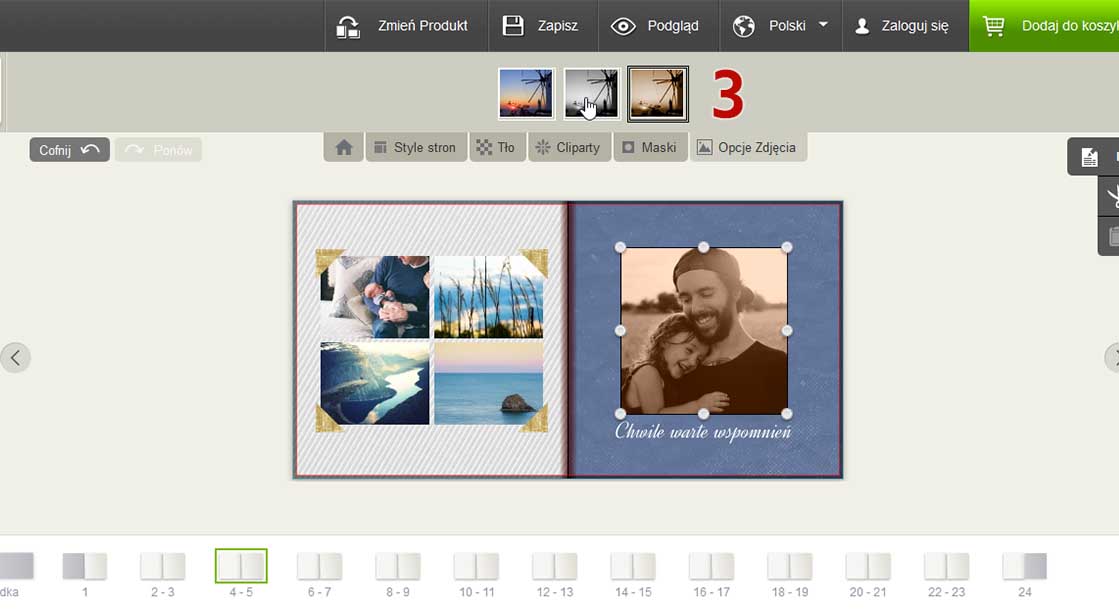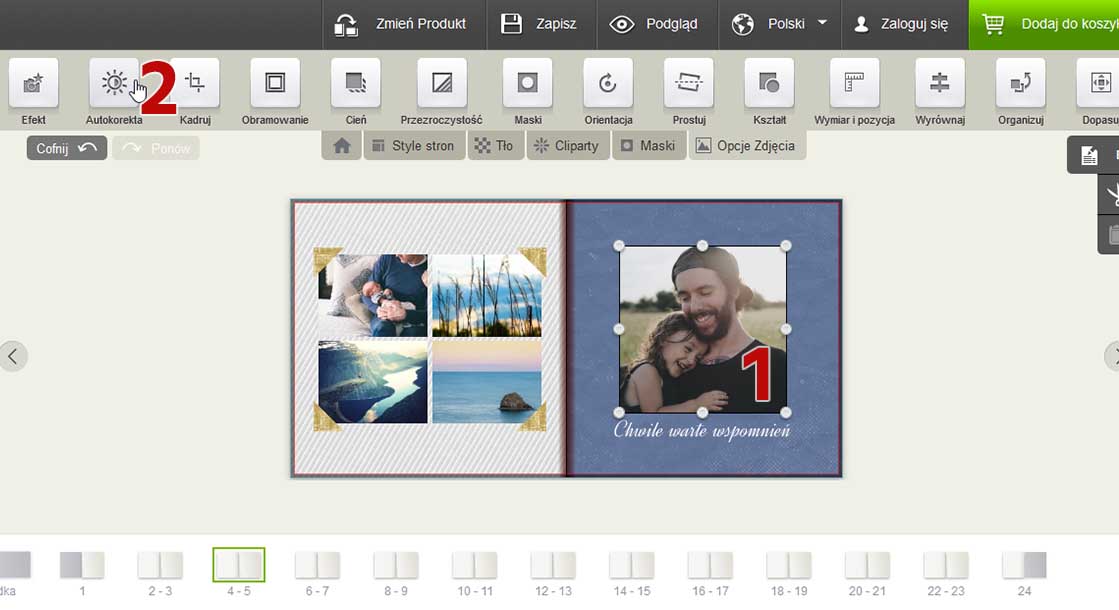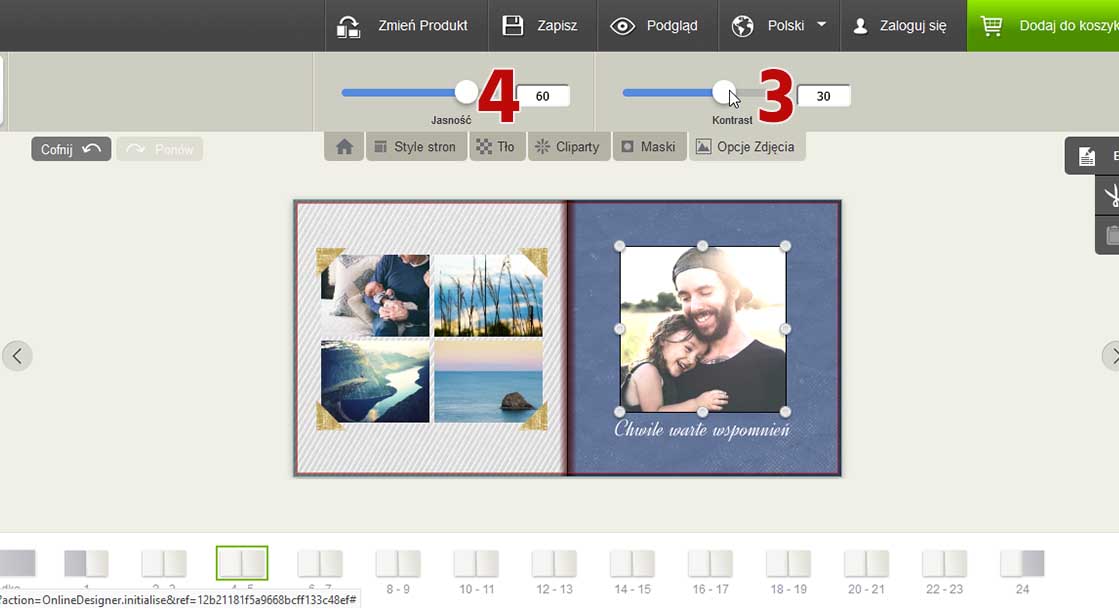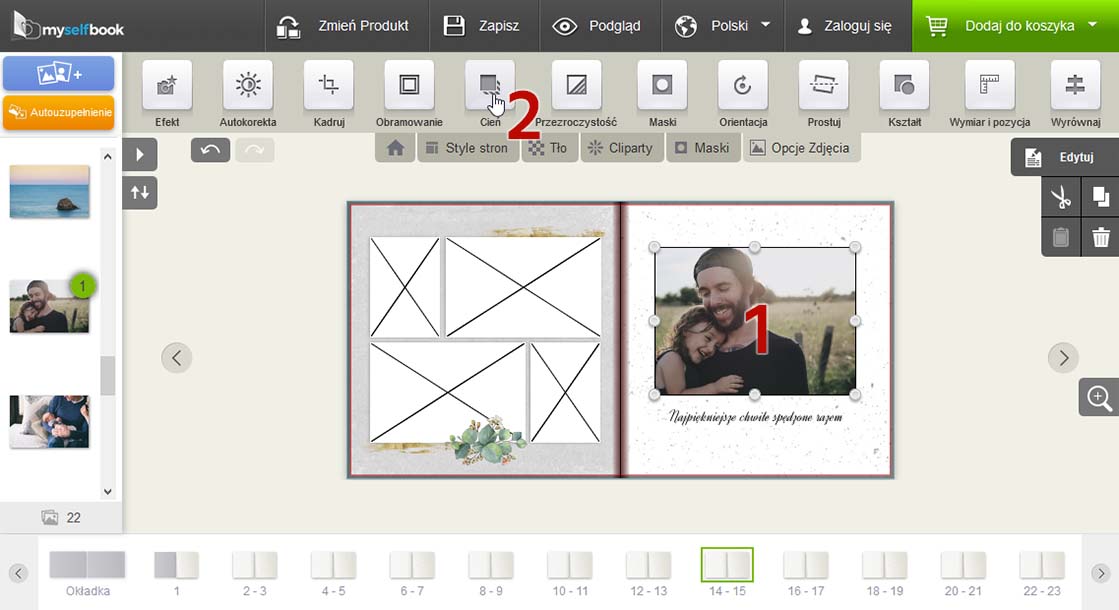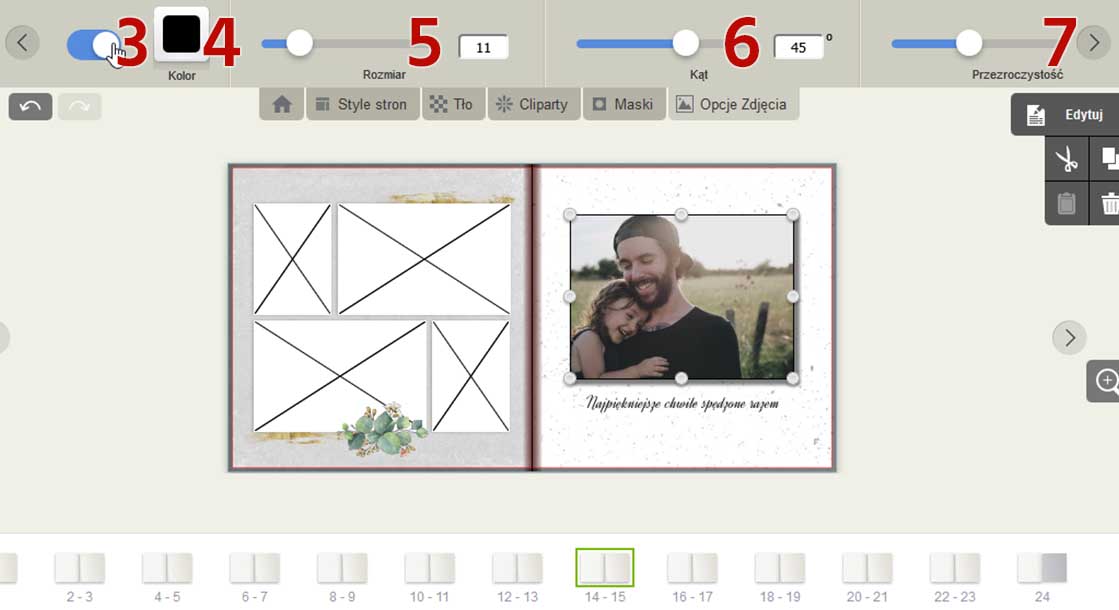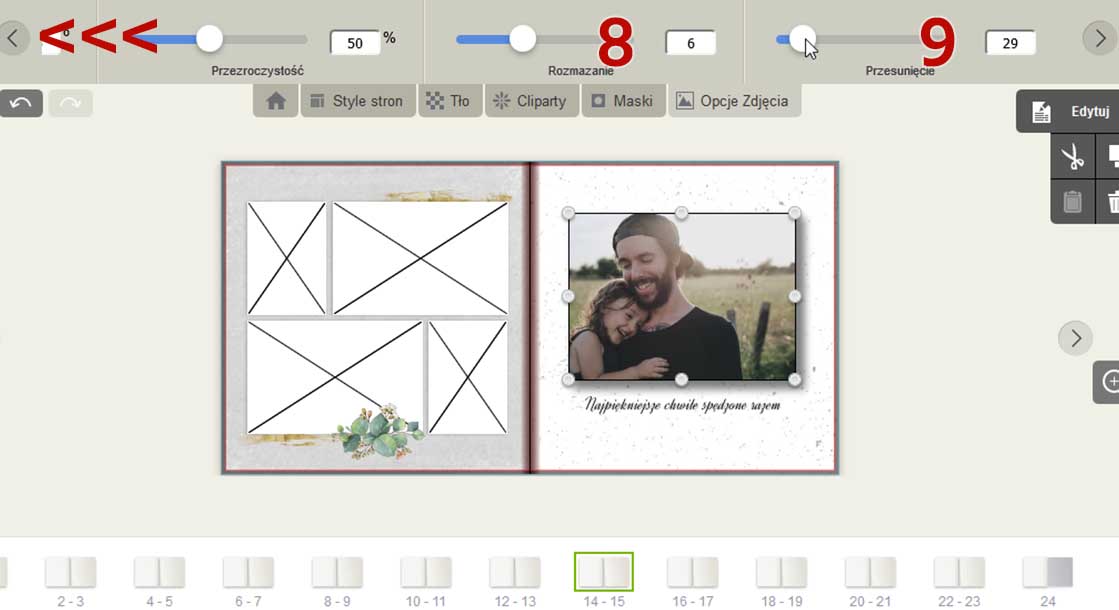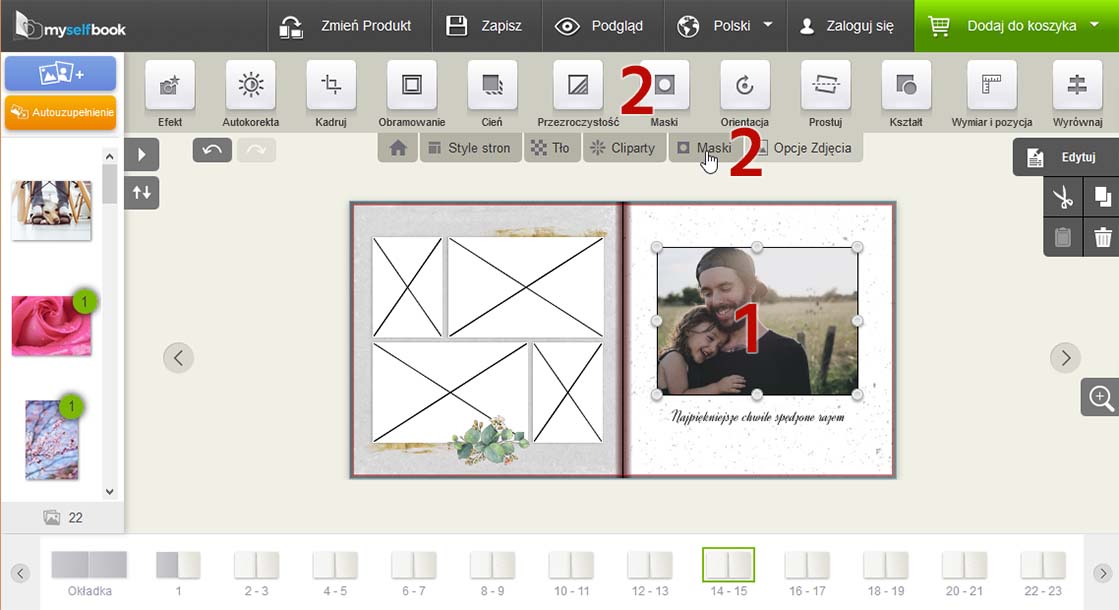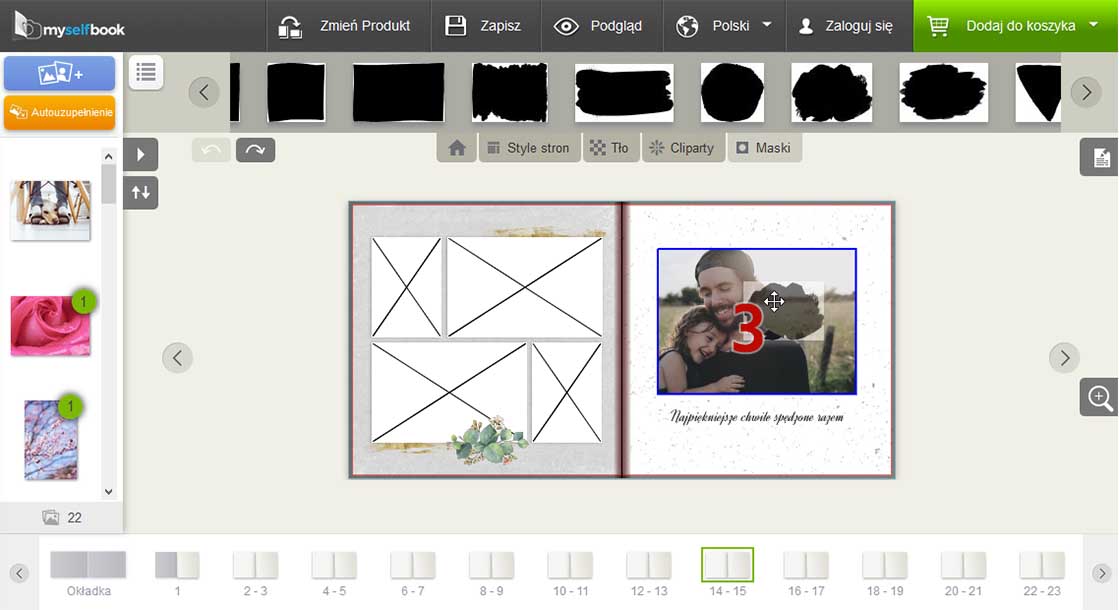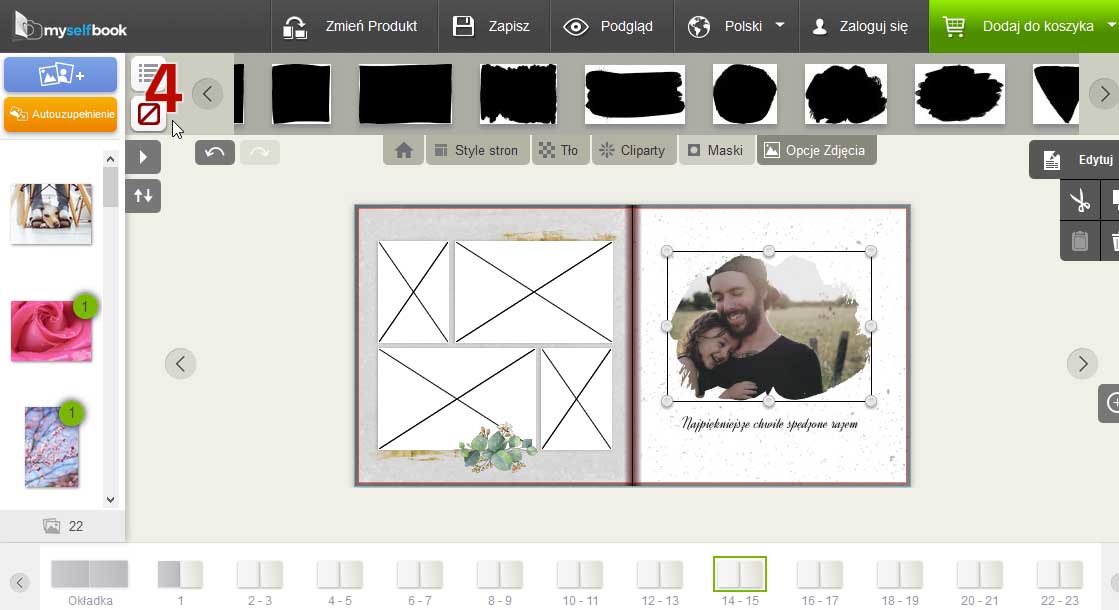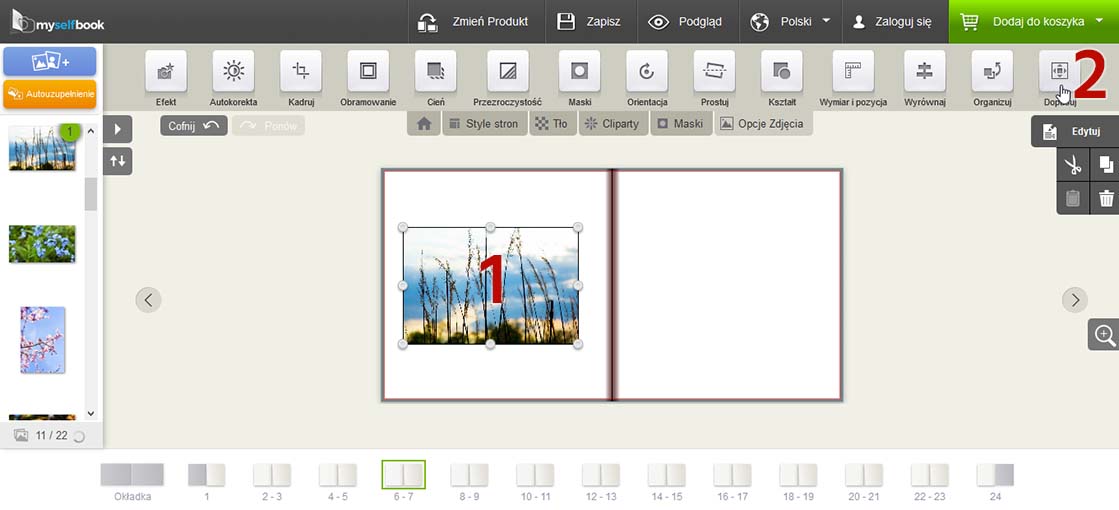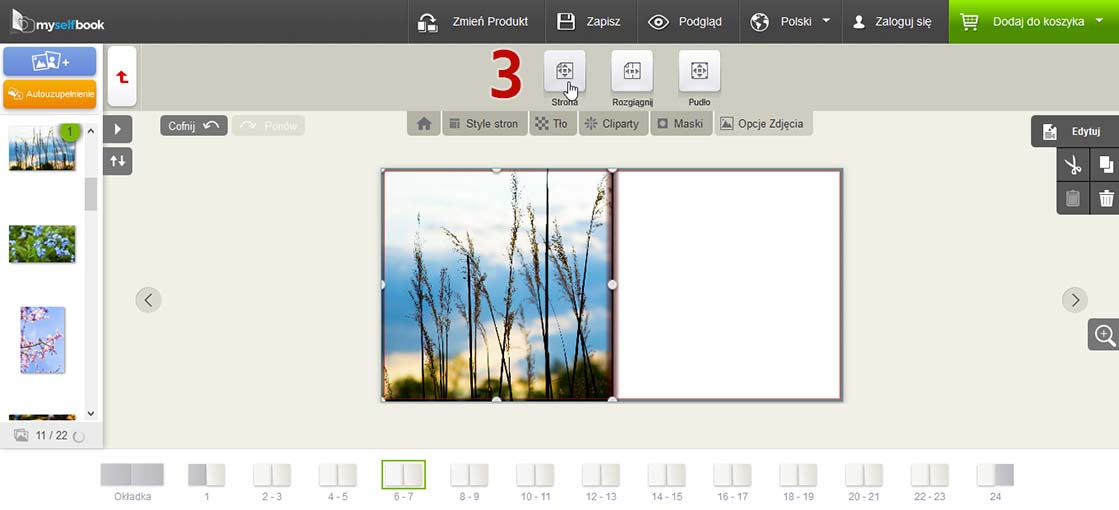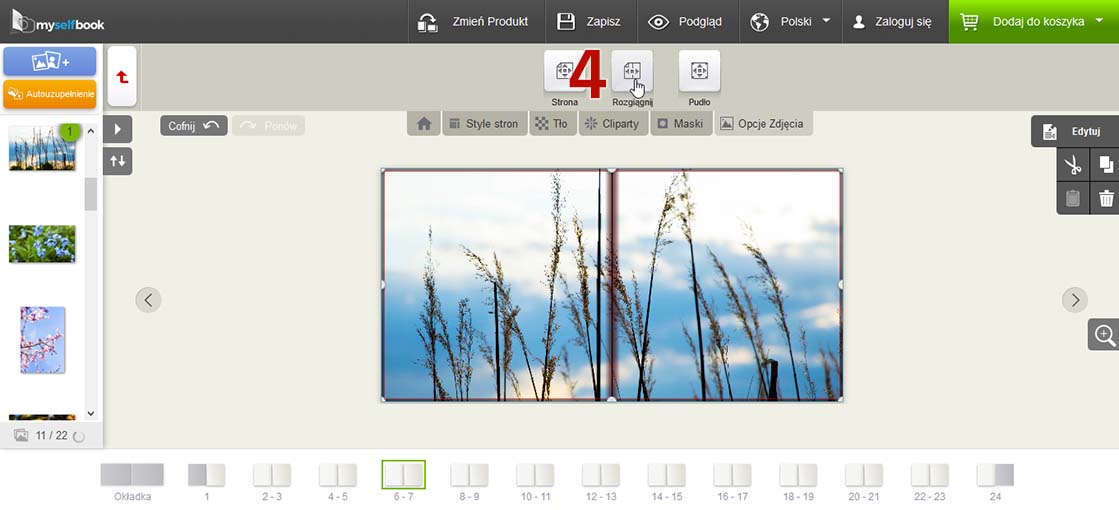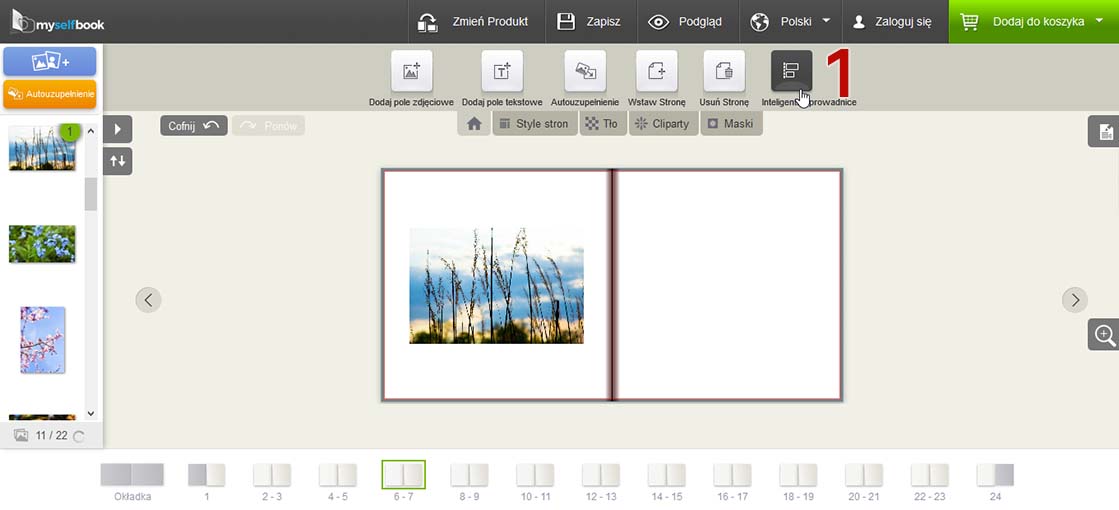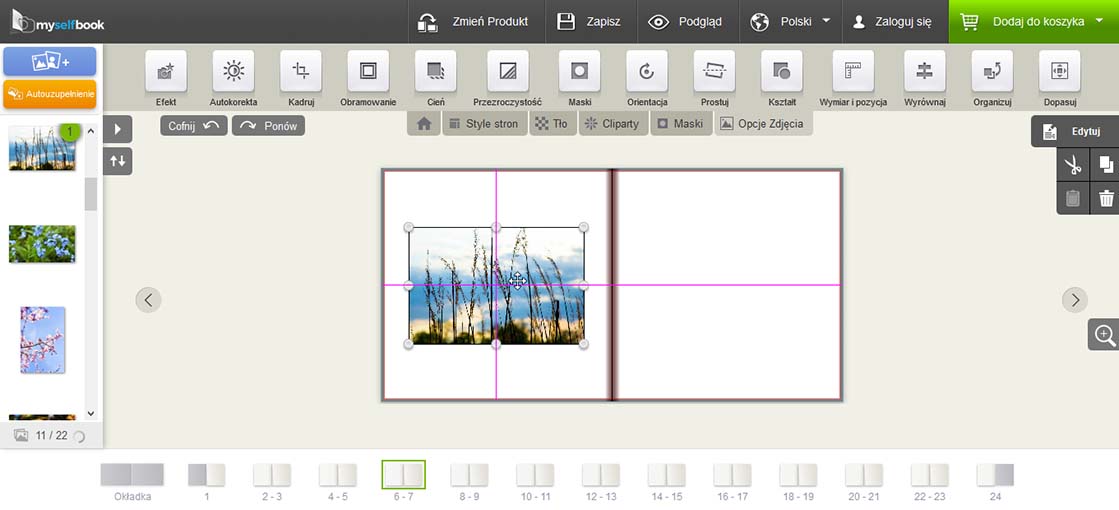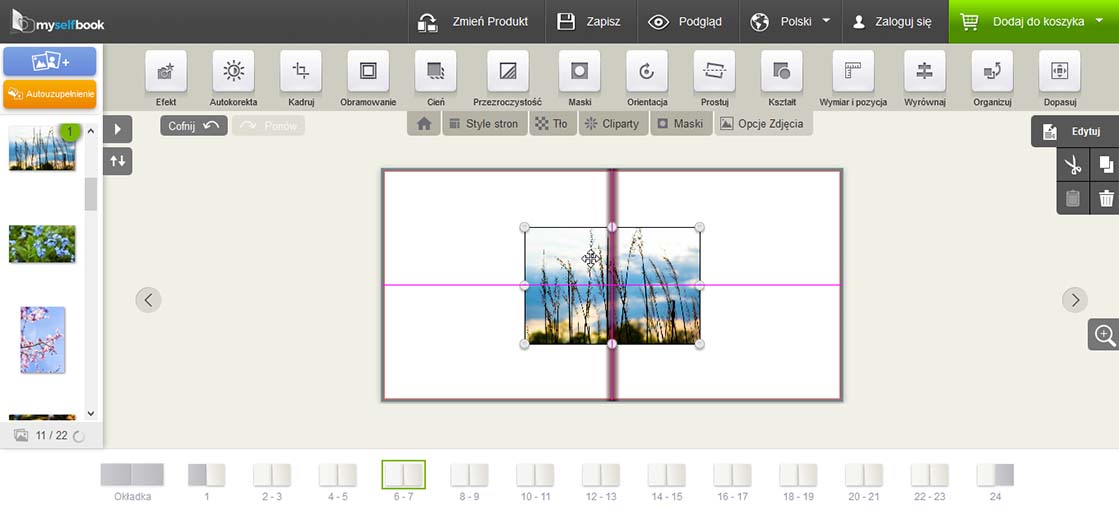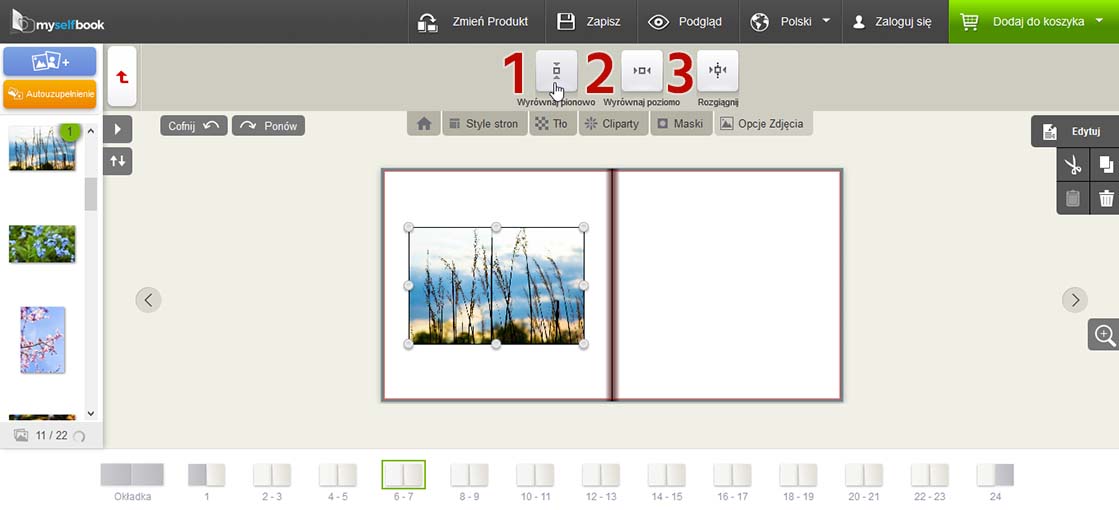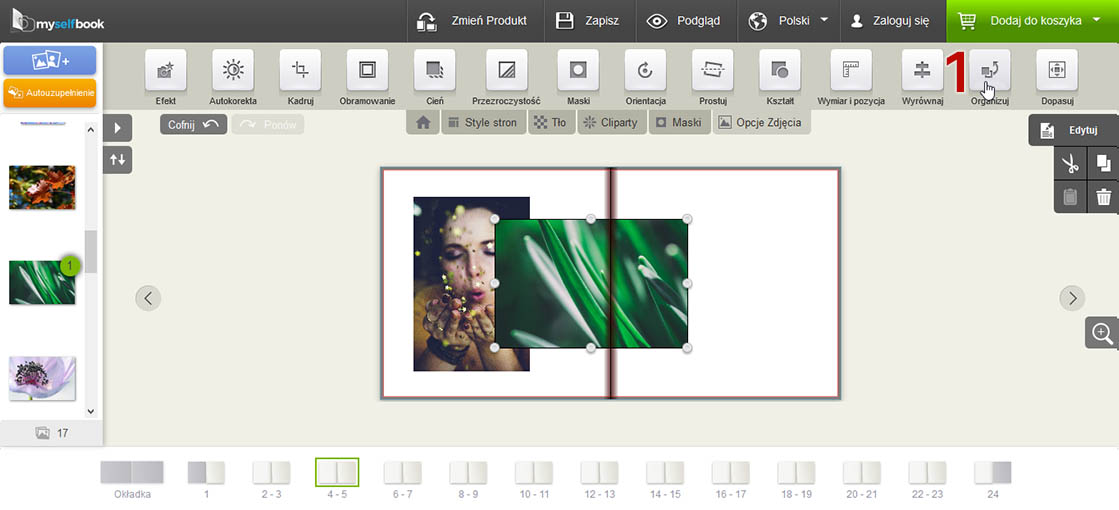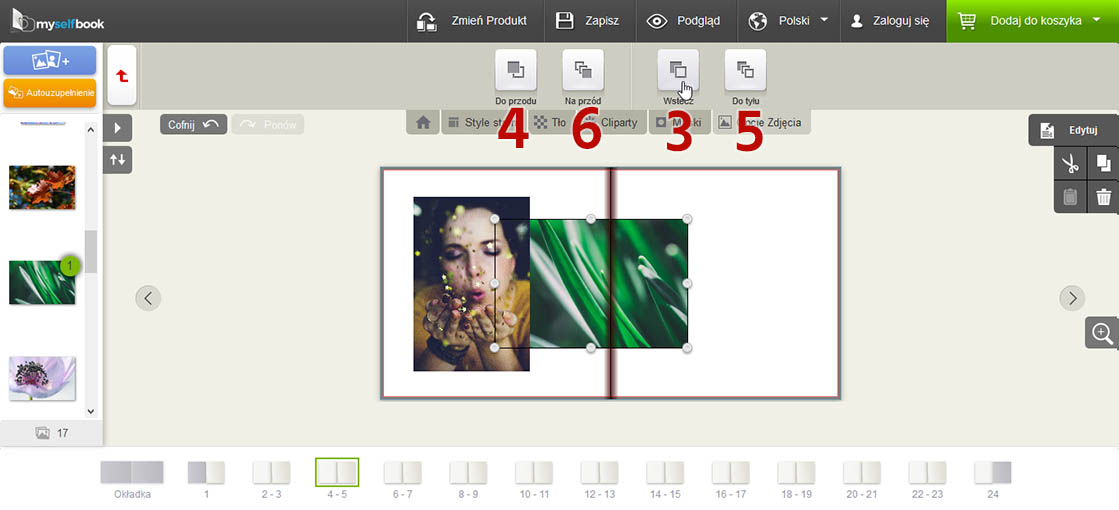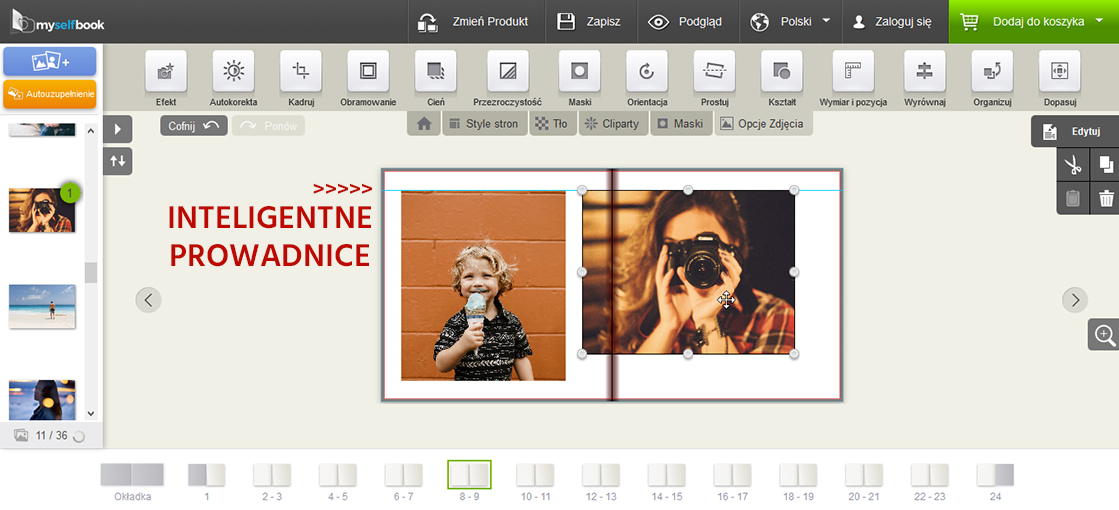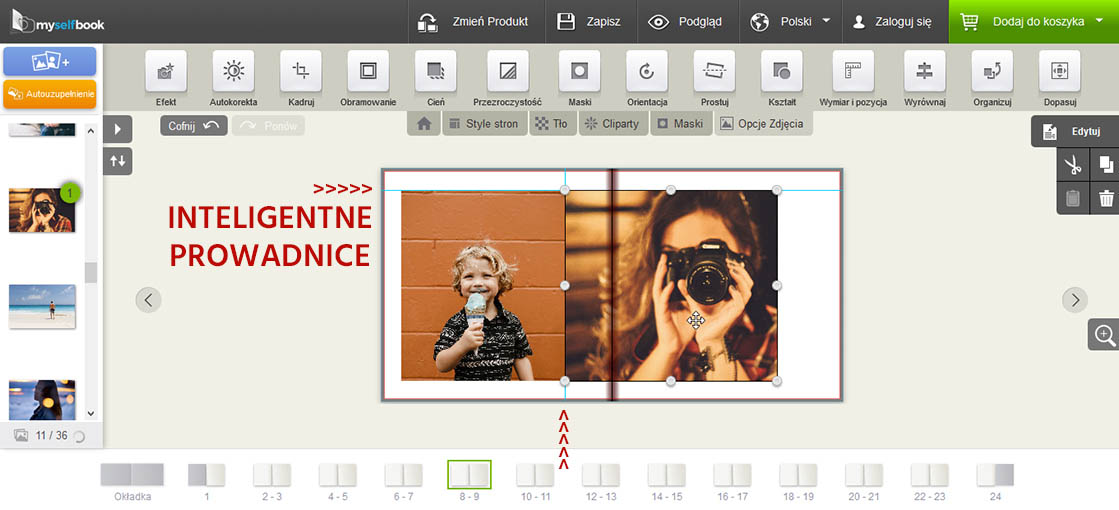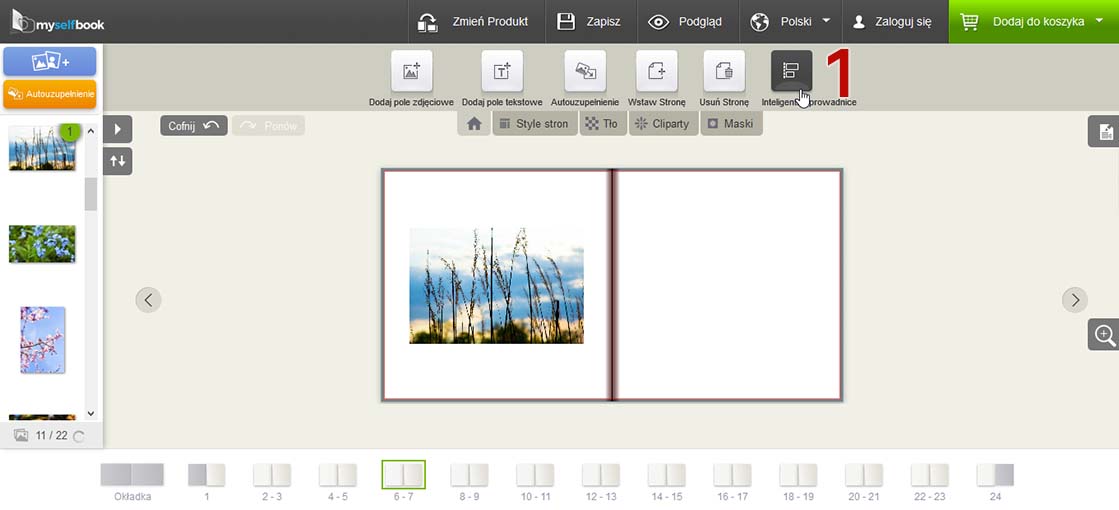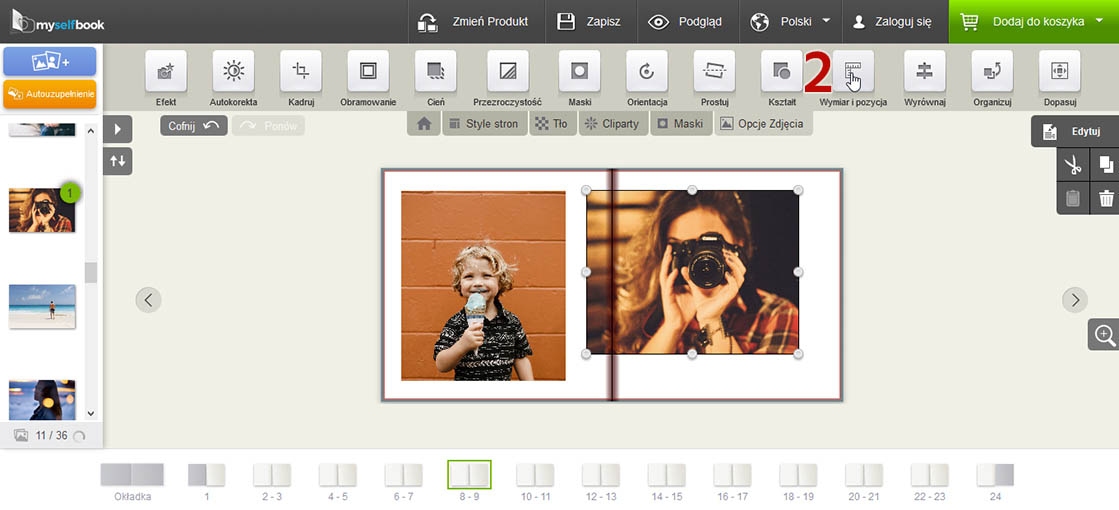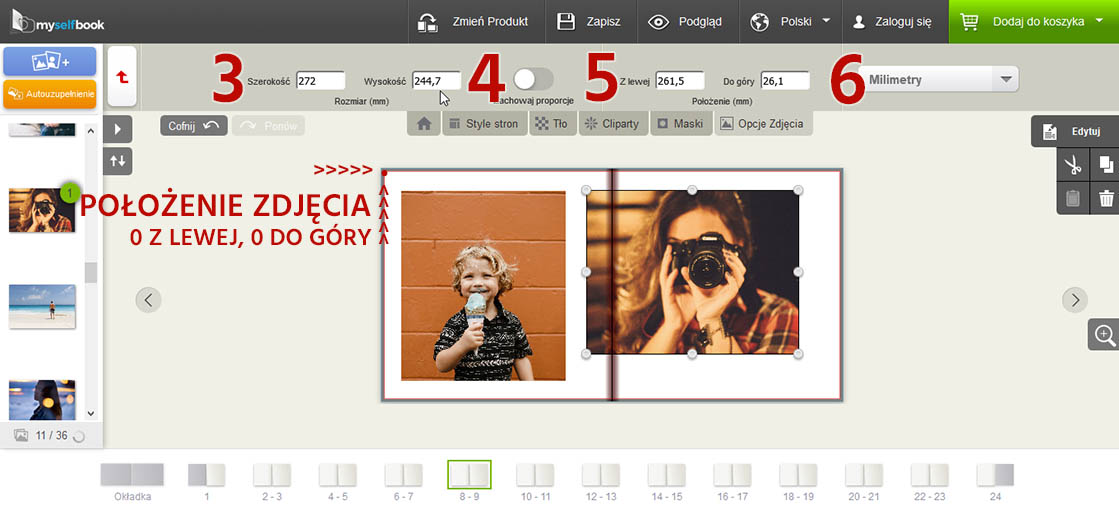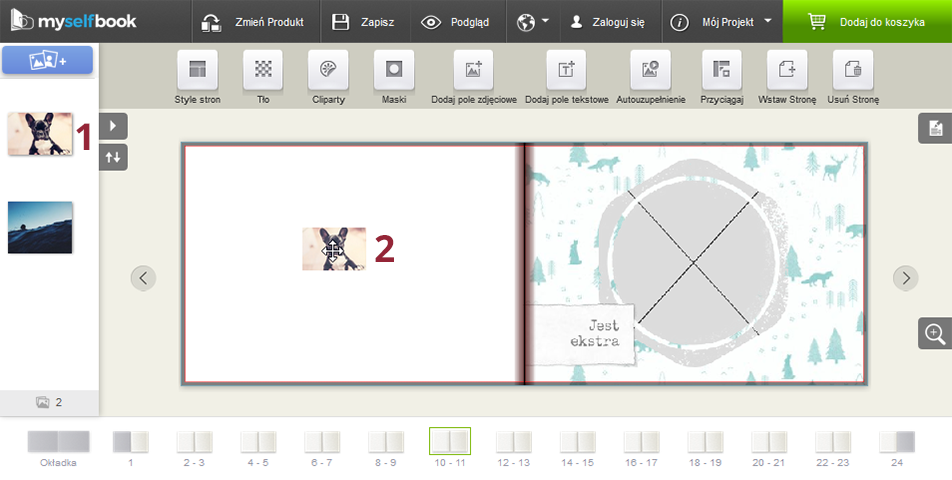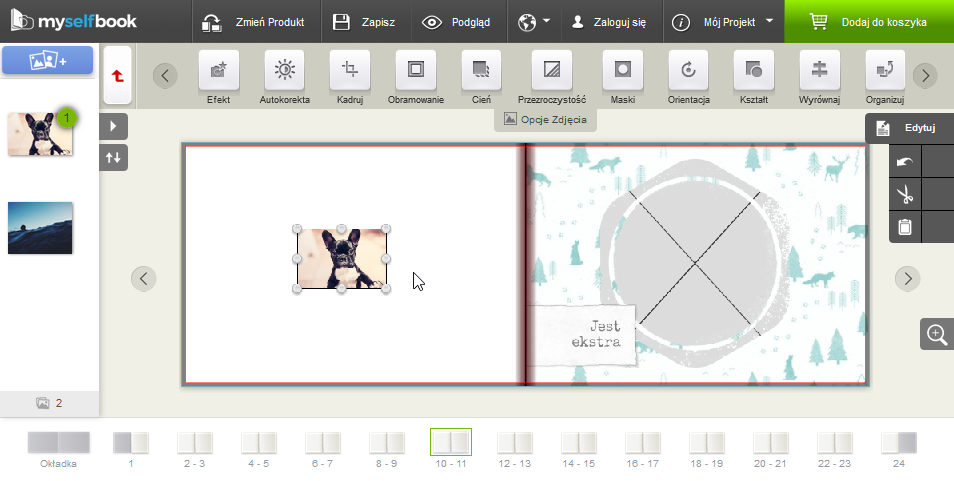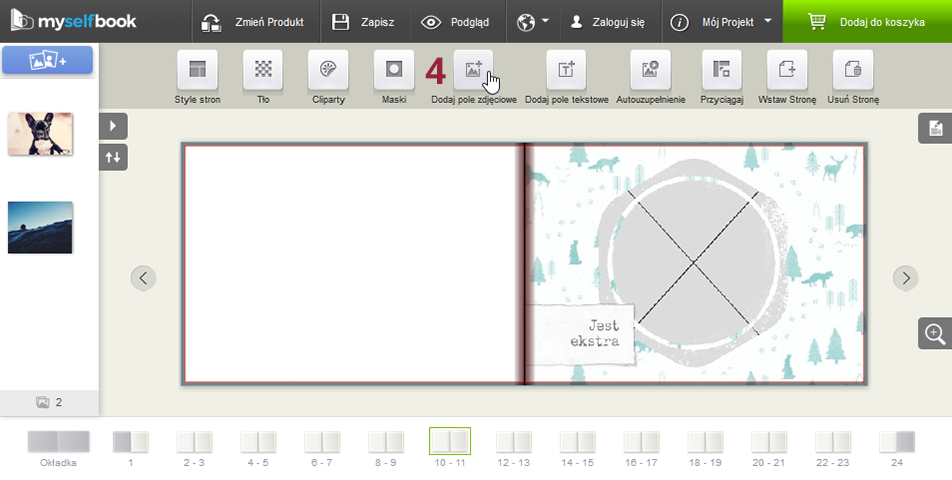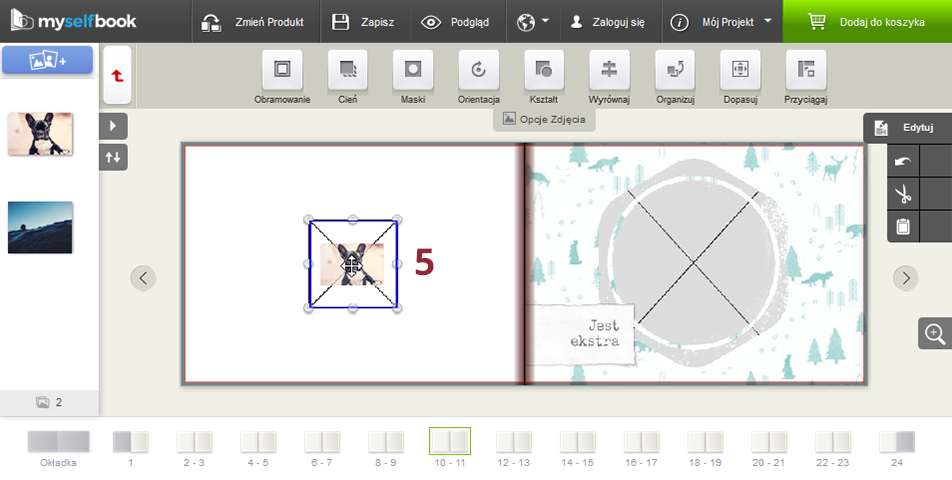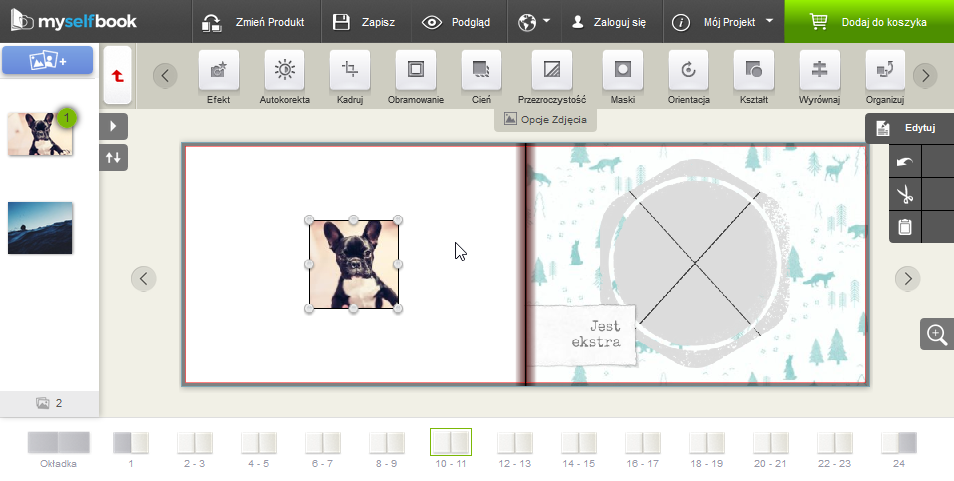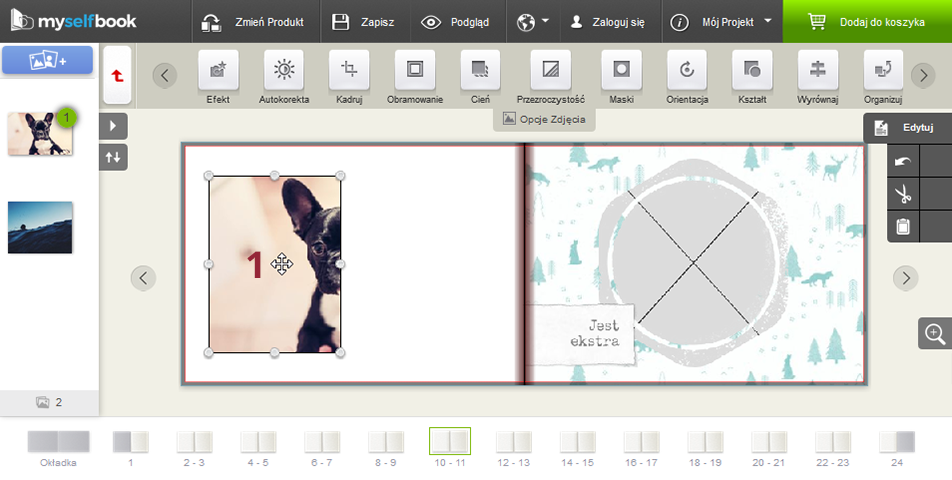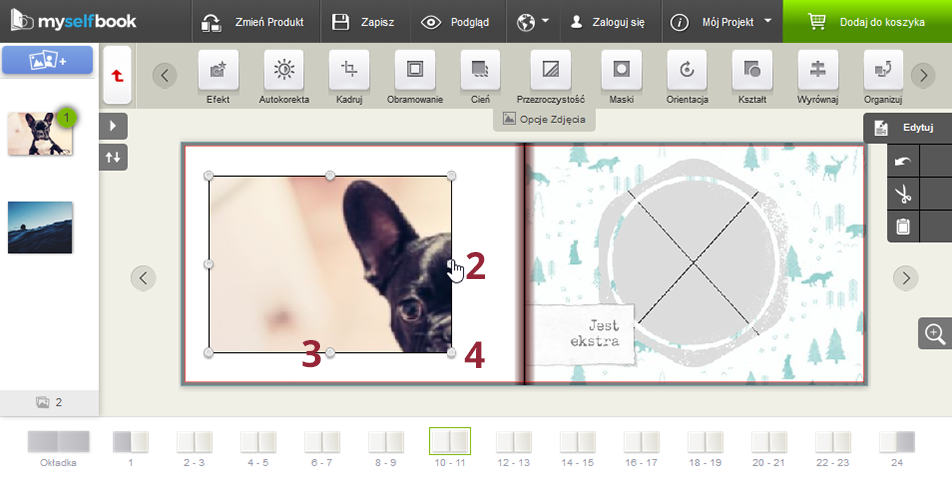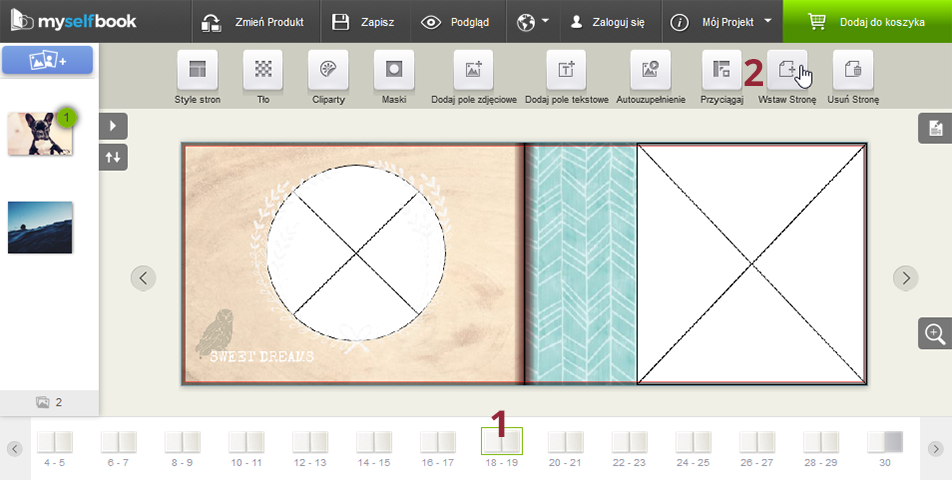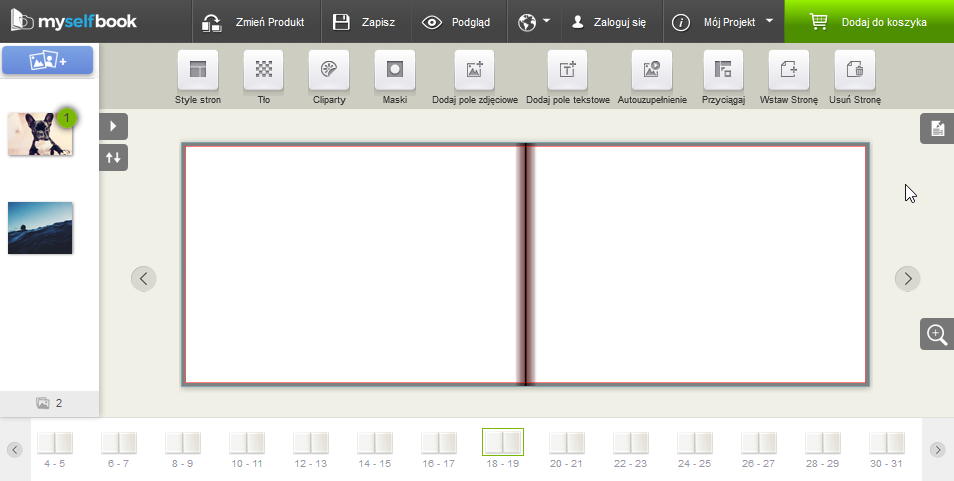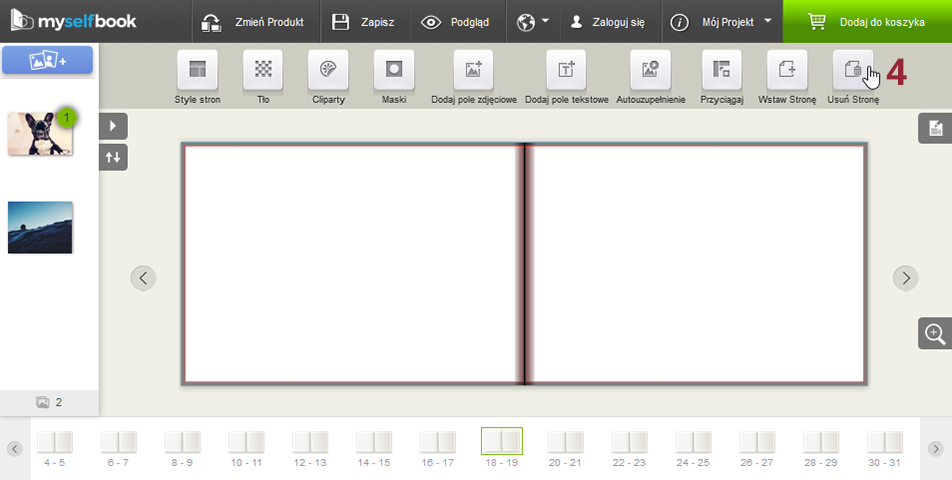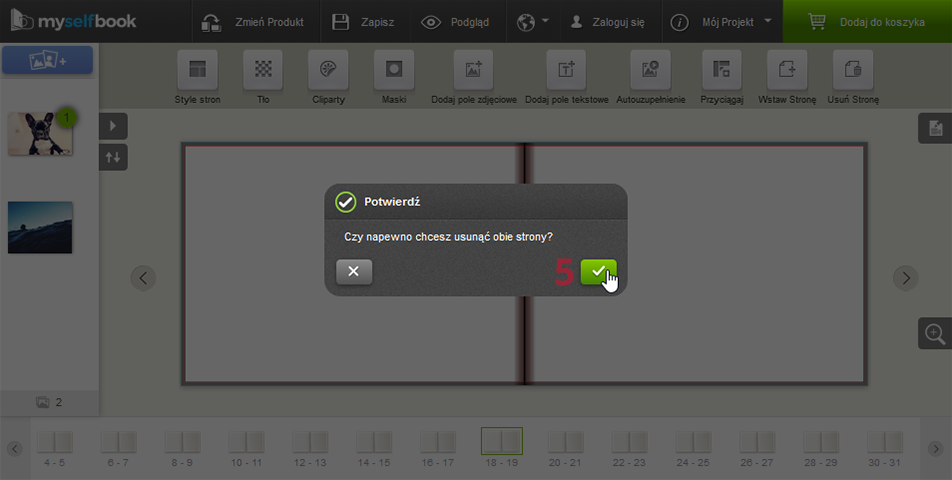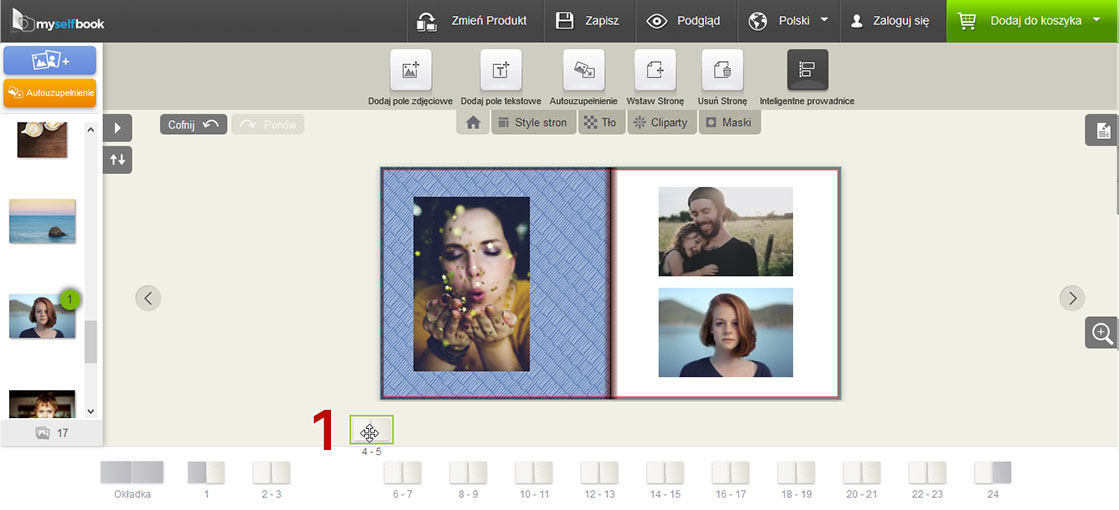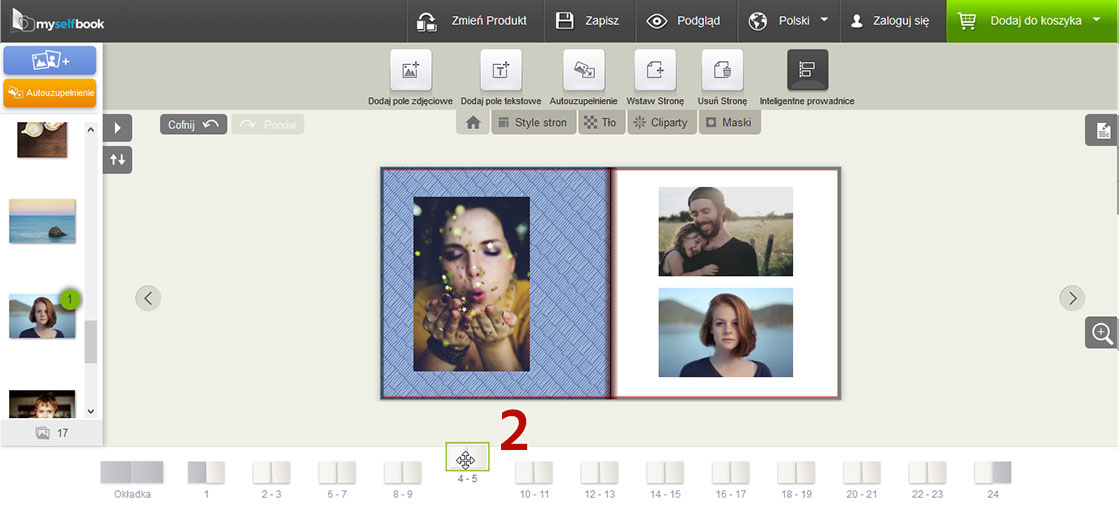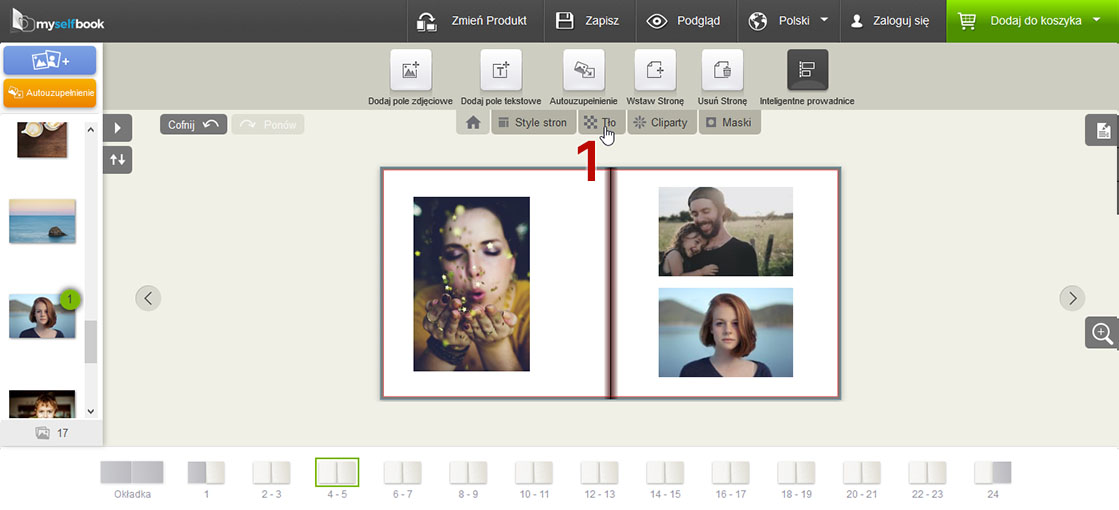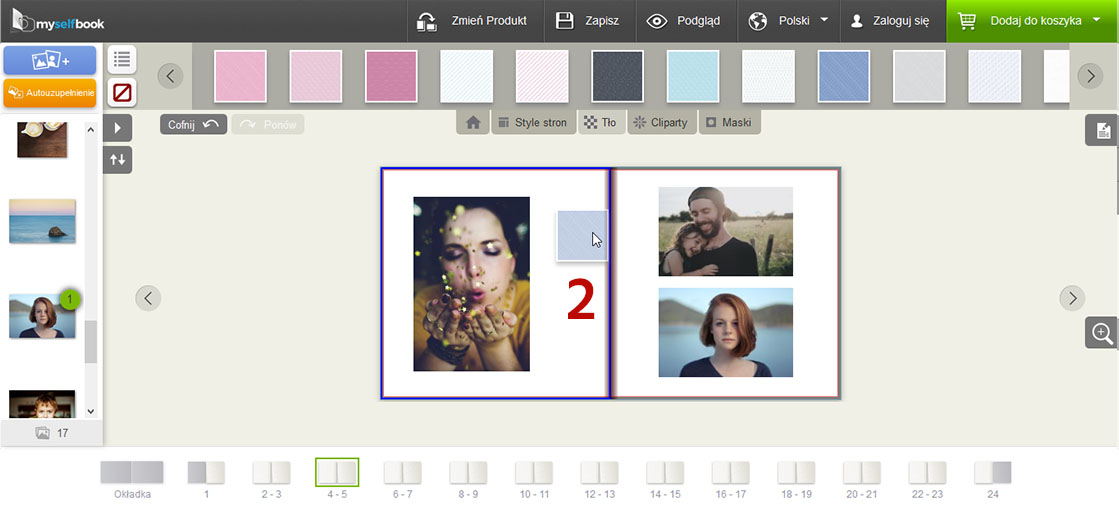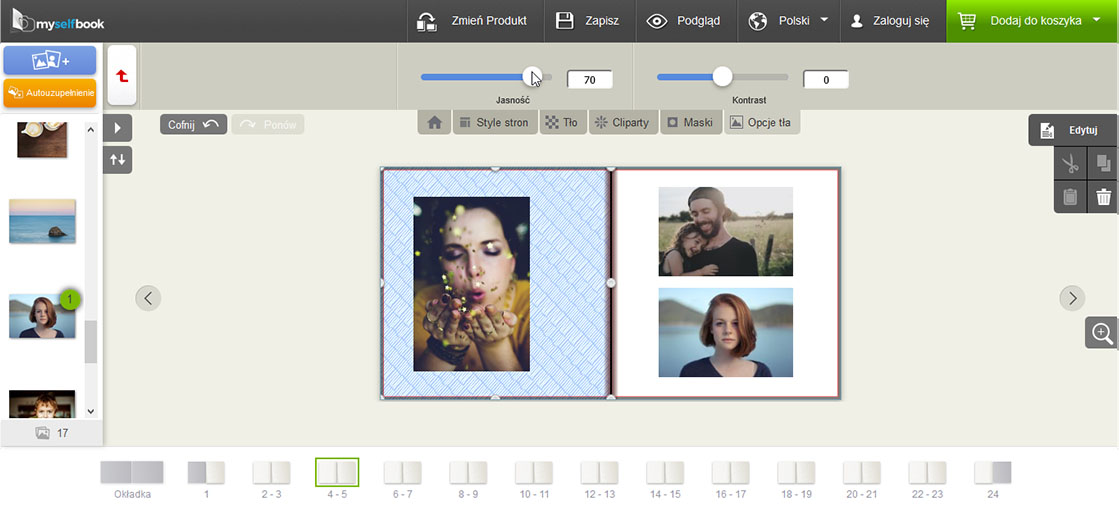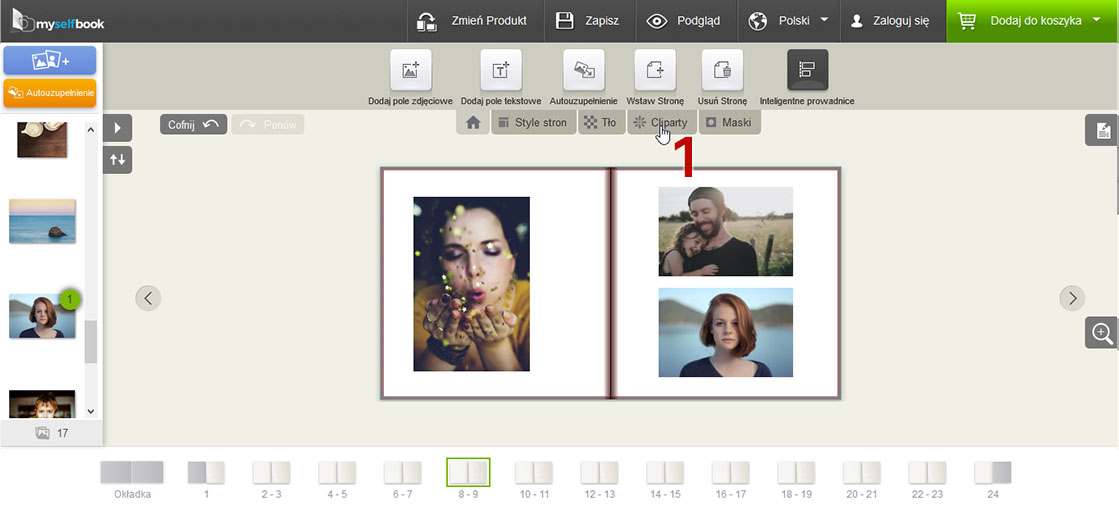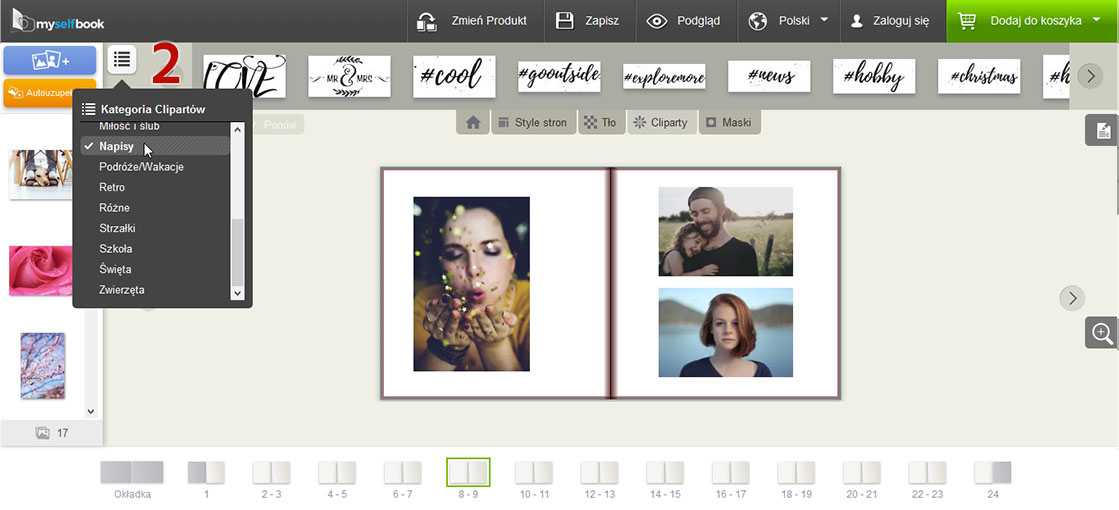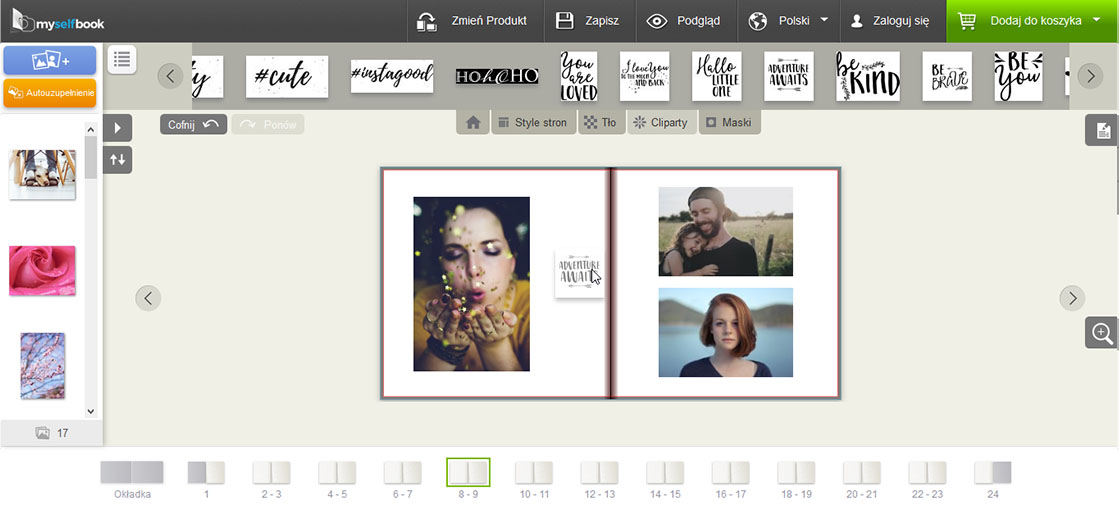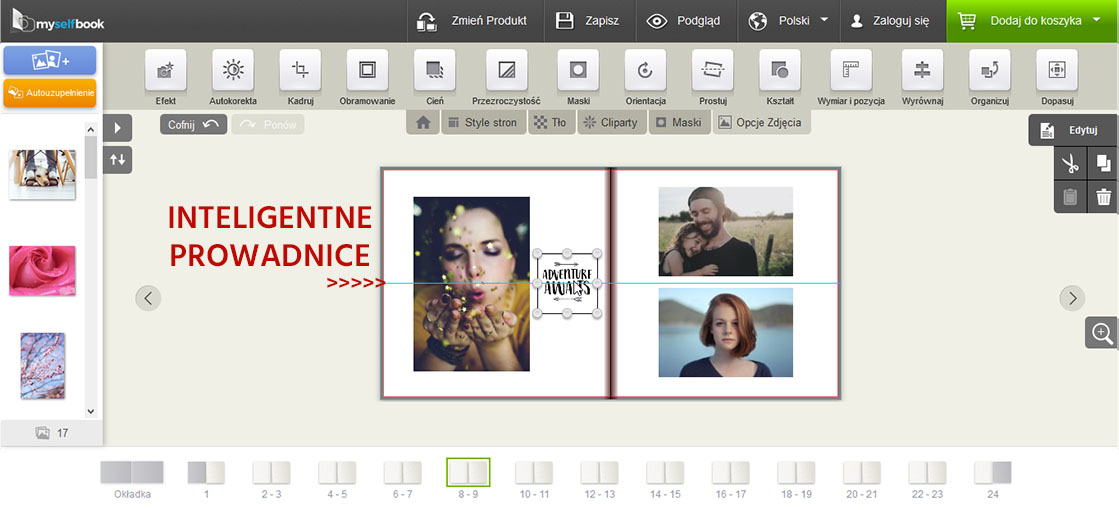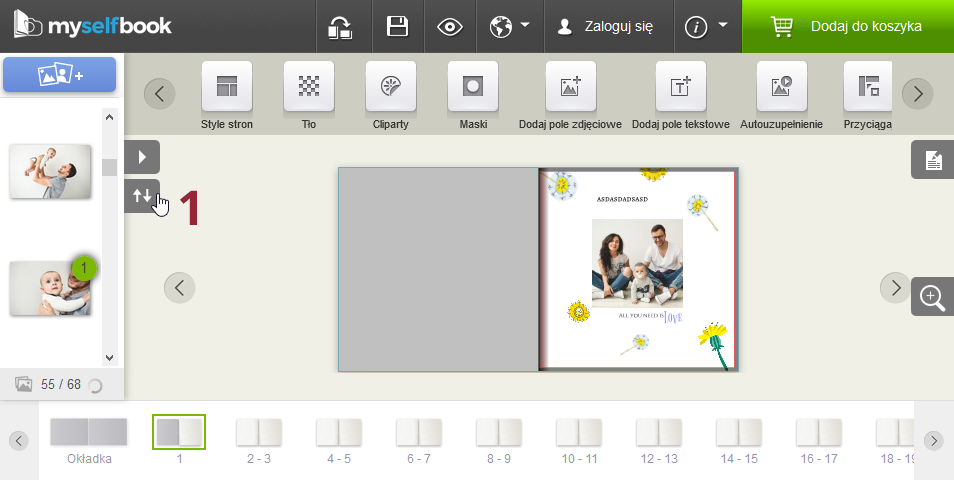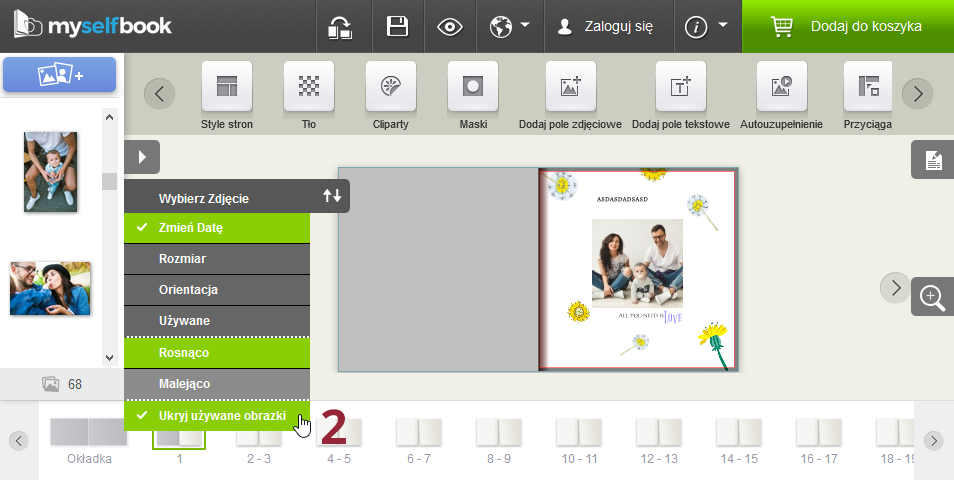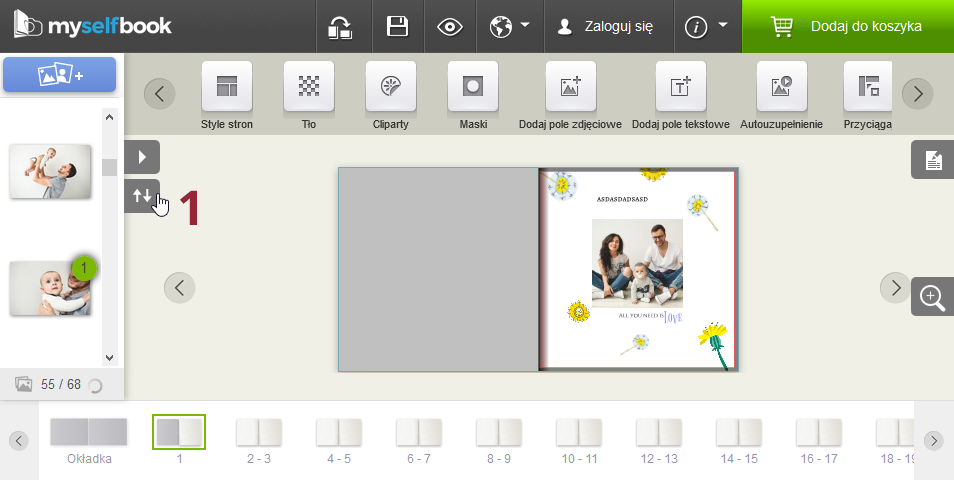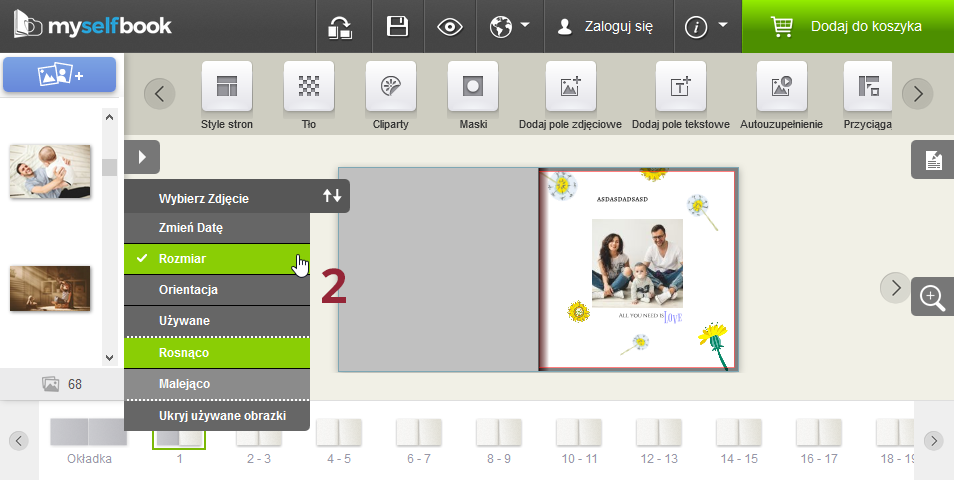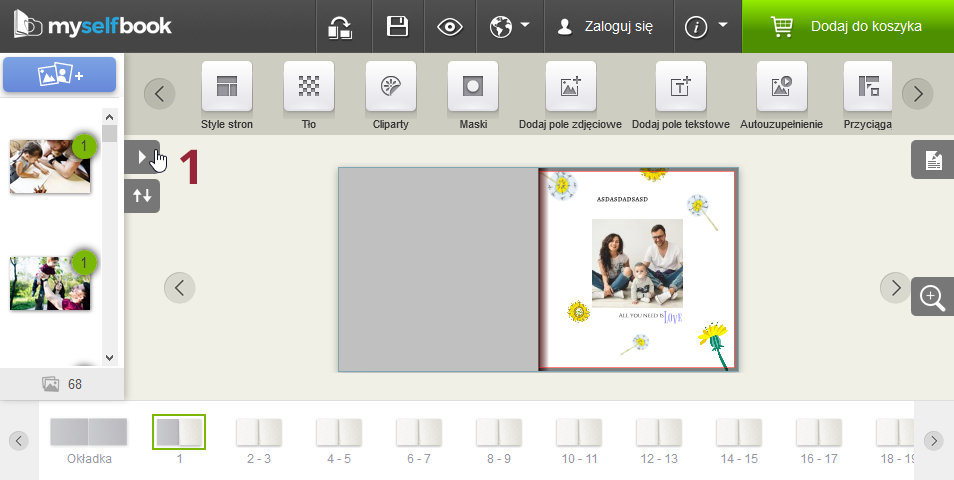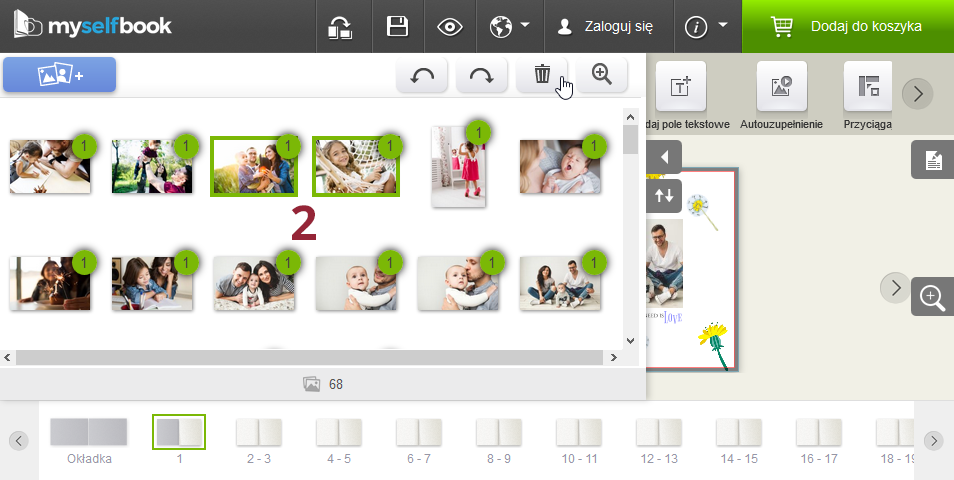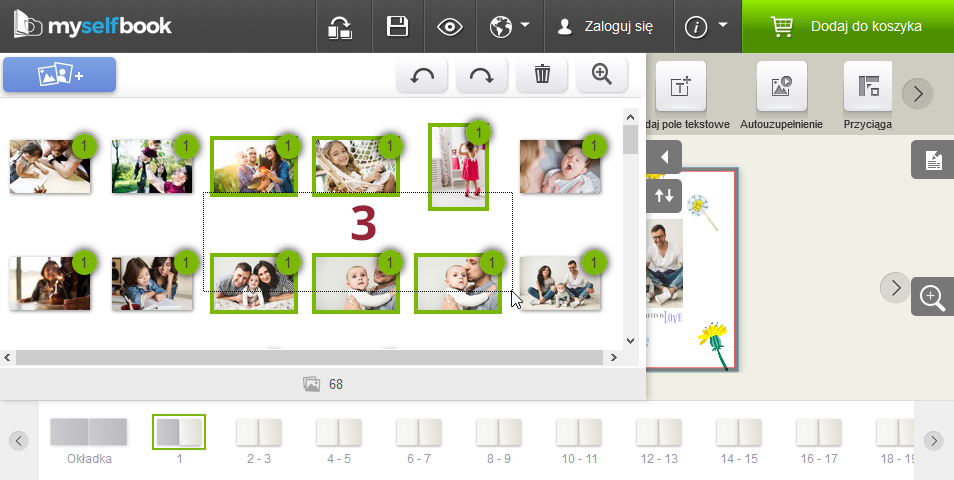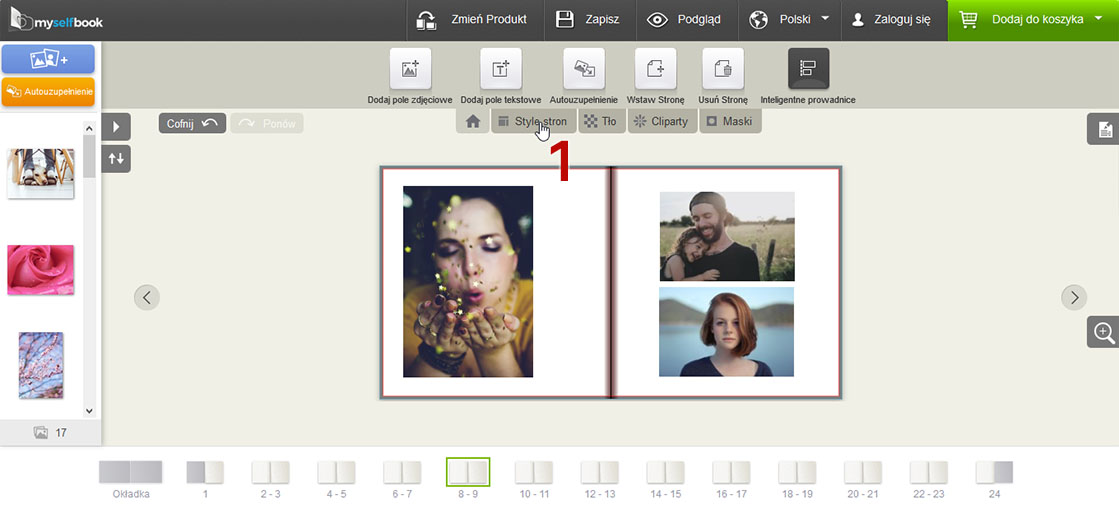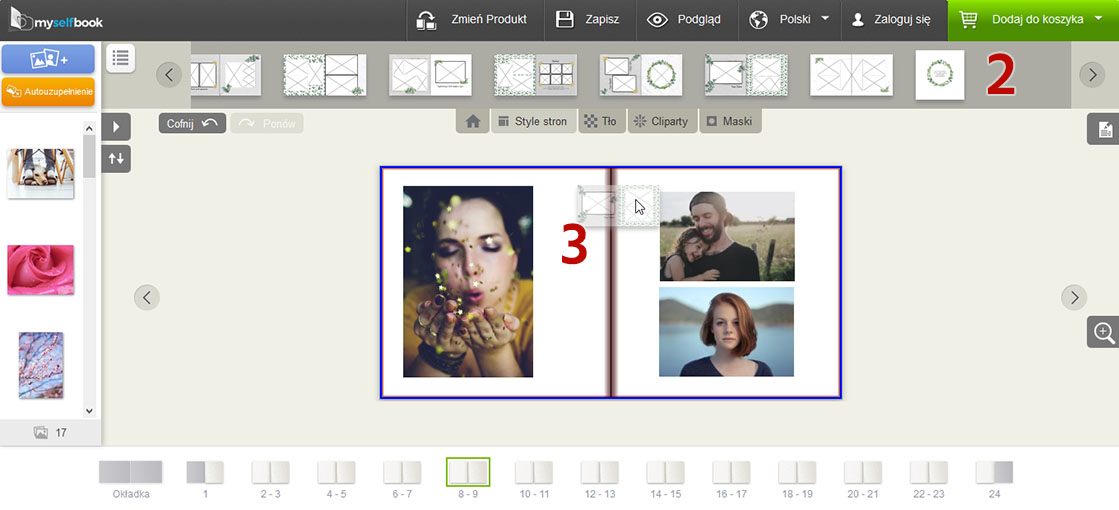W kreatorze online znajdują się inteligentne linie pomocnicze, które pomogą ustawić odpowiednio obiekty. Niebieskie prowadnice pomogą ustawić zdjęcia i kliparty względem siebie – górnych, dolnych oraz bocznych krawędzi, a także środków zdjęć.
Przybliżysz jedno zdjęcie do drugiego to w pewnym momencie drugie zdjęcie przyciągnie to pierwsze. Efektem będzie równo przylegające do siebie zdjęcia.
Jeżeli przy przesuwaniu obiektów nie pojawiają się linie to upewnij się że przycisk Inteligentne prowadnice (1) jest włączony.
Jeżeli chcesz mieć pełną kontrolę nad położeniem i rozmiarem zdjęć użyj opcji Wymiar i pozycja (2).
Kliknij na pole tekstowe z wartościami i zmień Szerokość i Wysokość (3) obiektu. Włączenie opcji Zachowaj proporcje (4) umożliwi zmianę tylko jednej wartości, druga wartość zmieni się automatycznie z zachowaniem proporcji zdjęcia. Zmieniając wartości Z lewej i Do góry (5) rozmieścisz zdjęcie z użyciem precyzyjnych współrzędnych. Odległość jest mierzona zawsze względem lewego górnego narożnika rozkładówki. Możesz także zmienić jednostki (6) w których wartości w polach są wyświetlane.