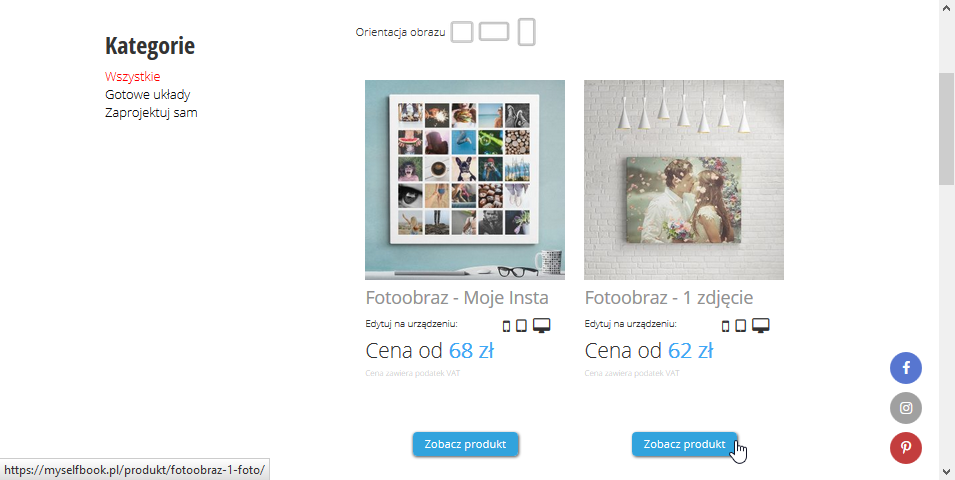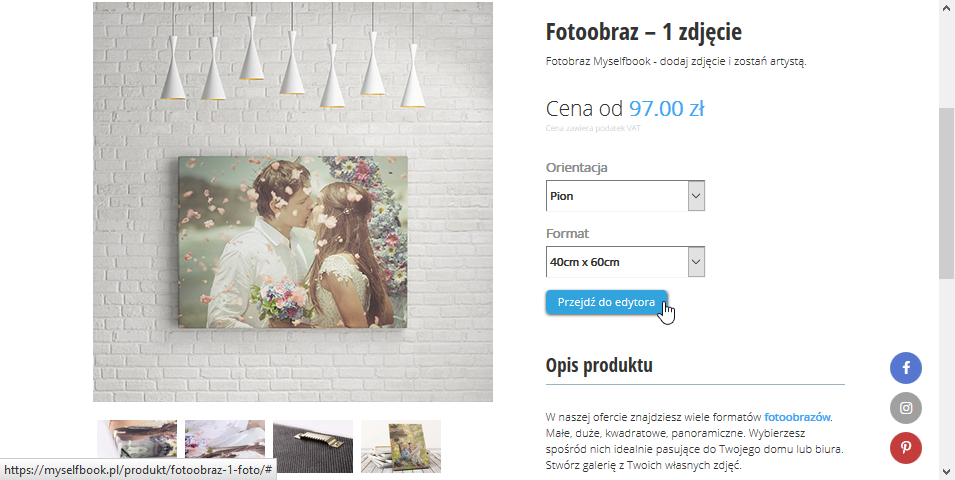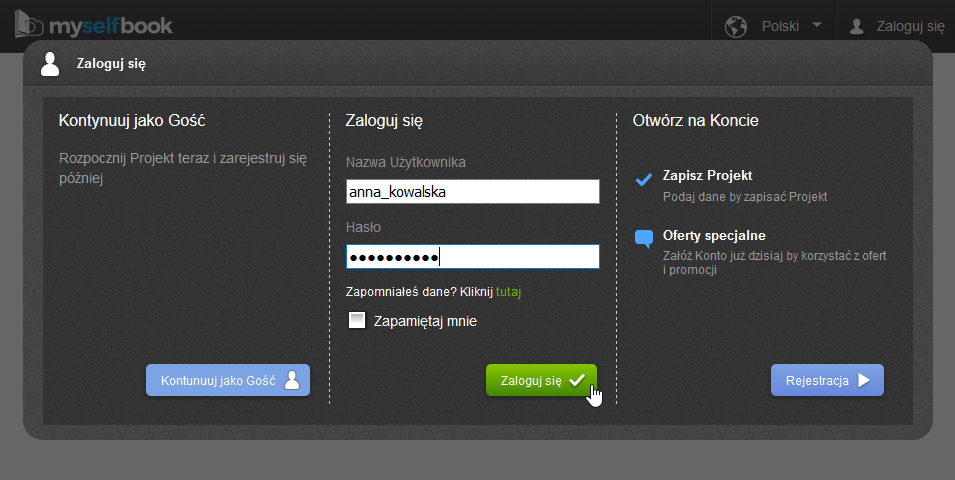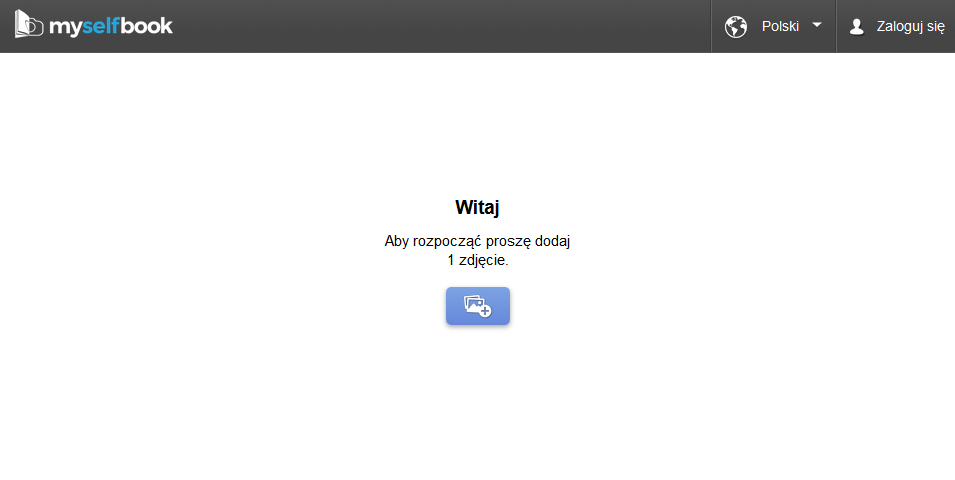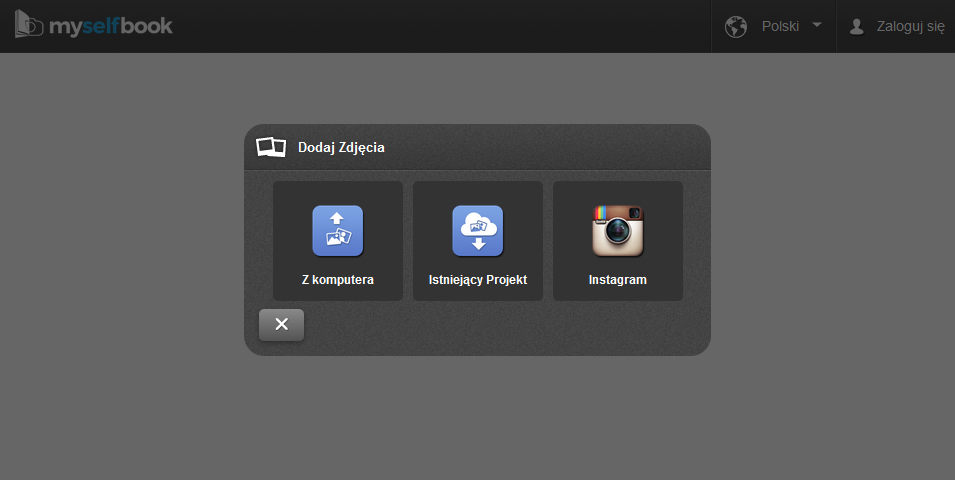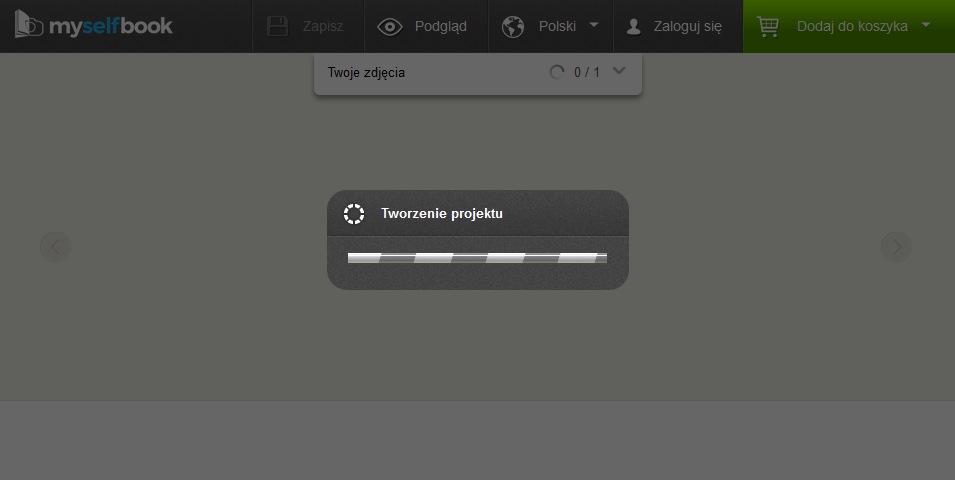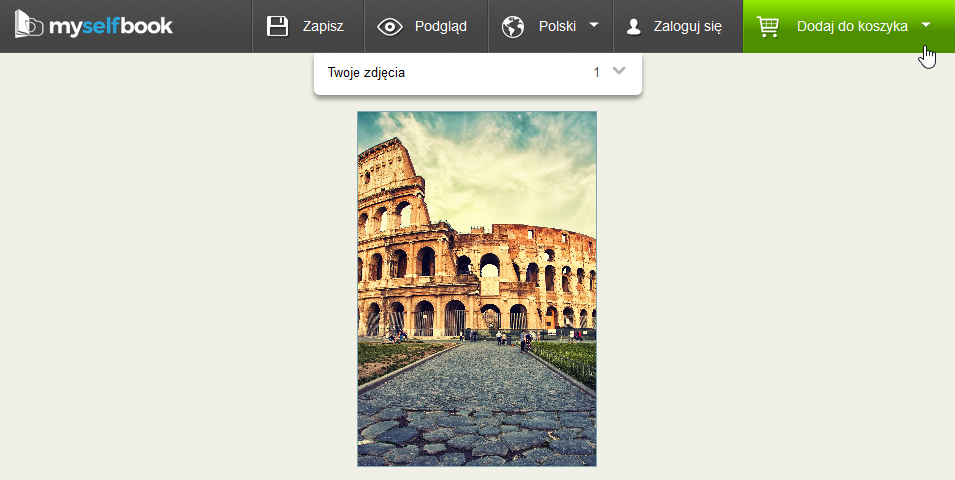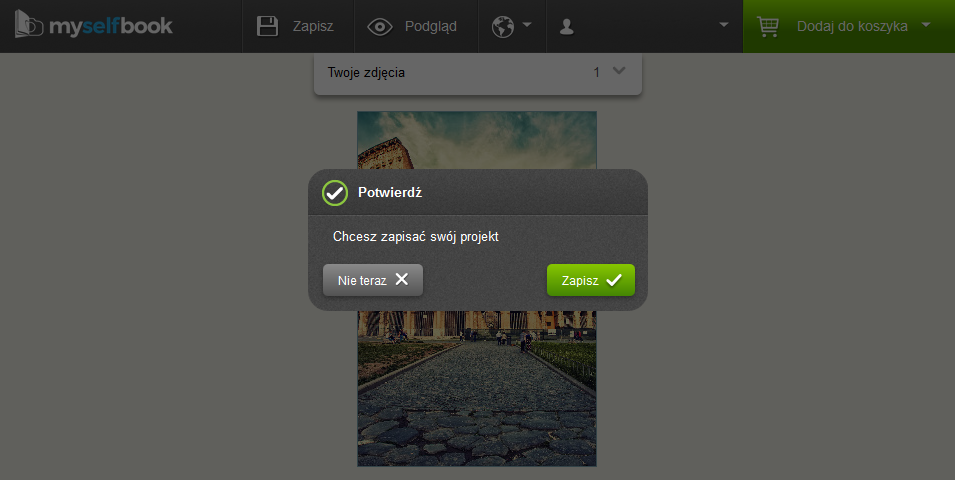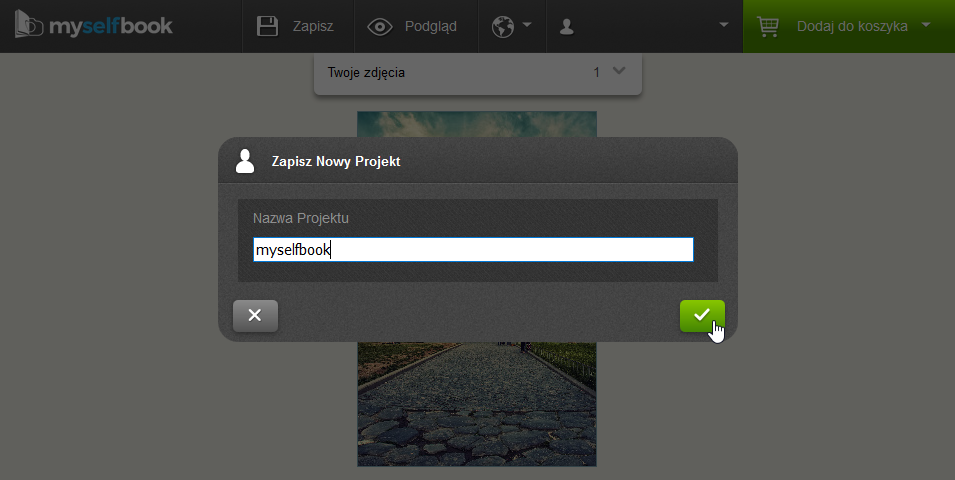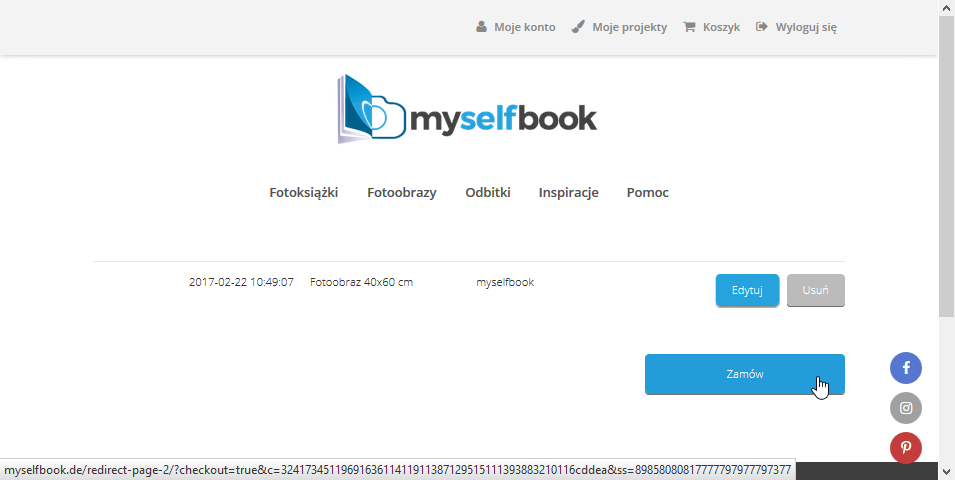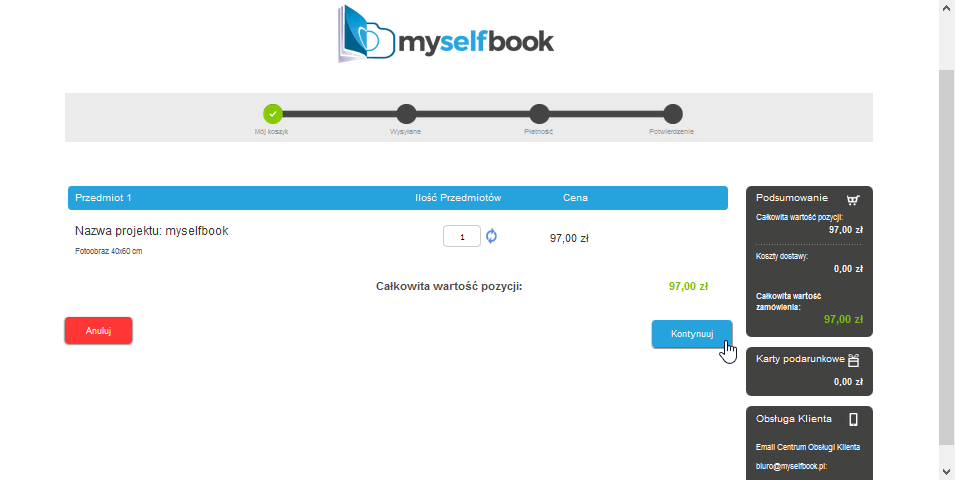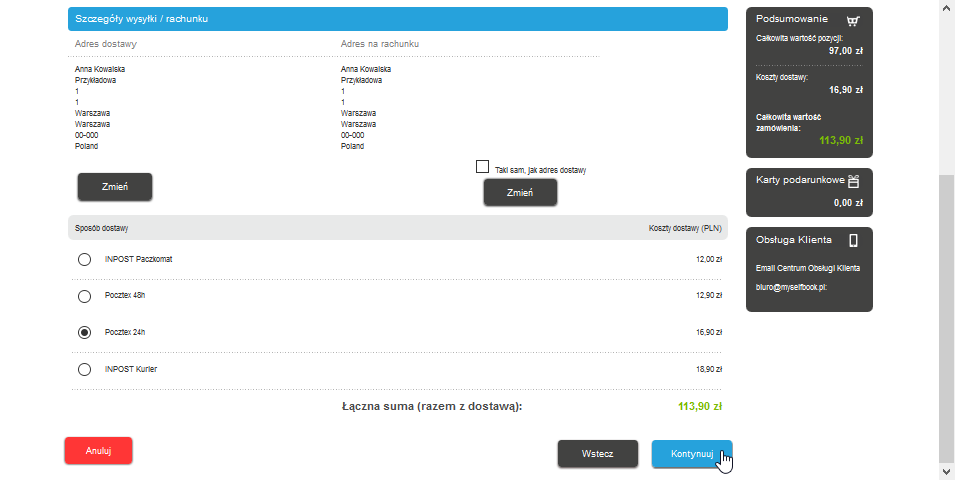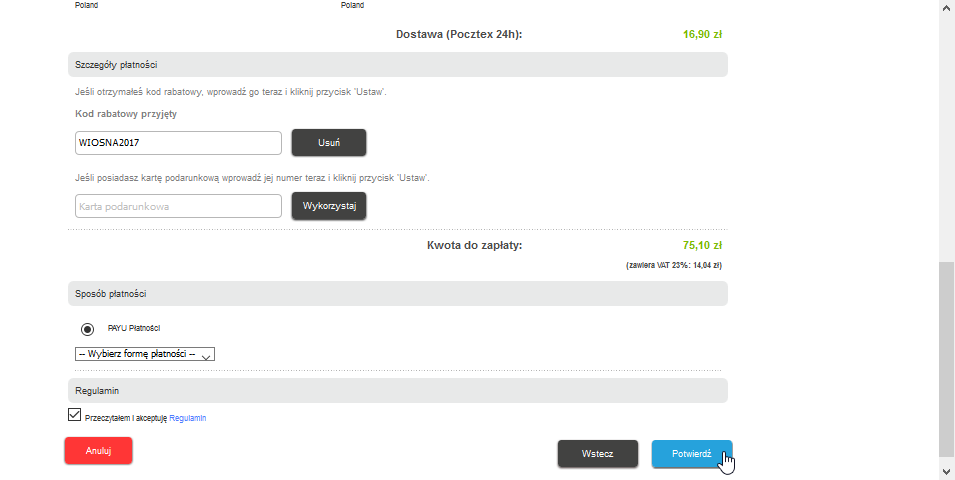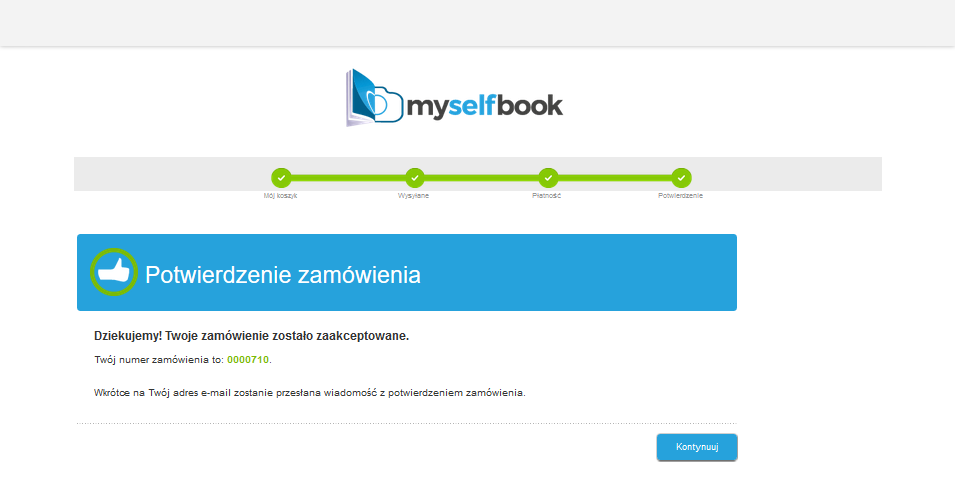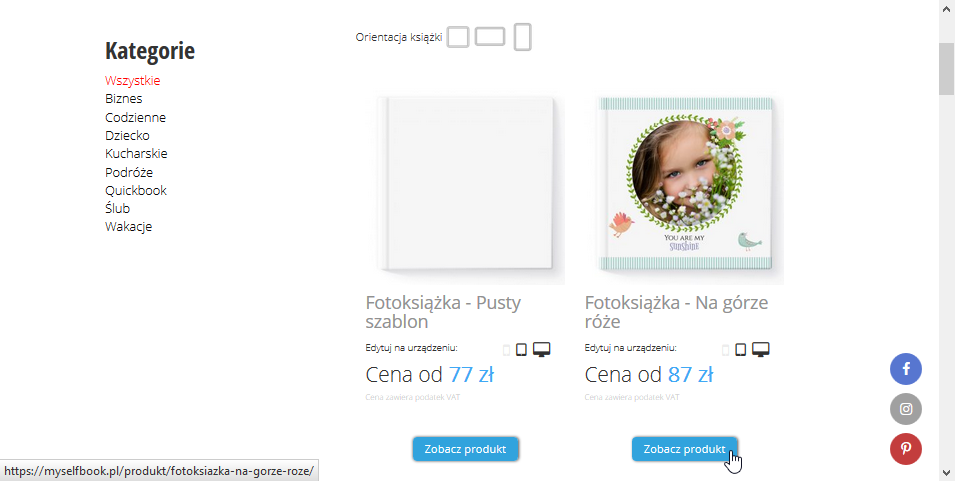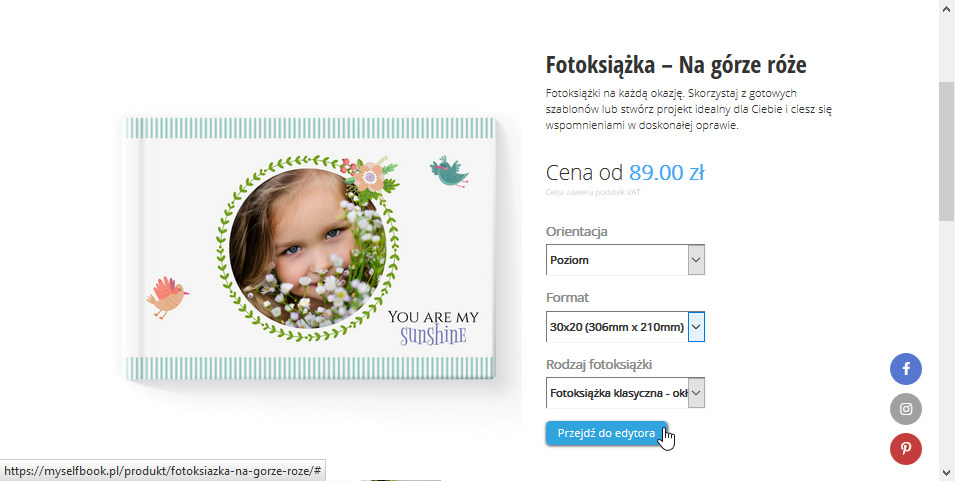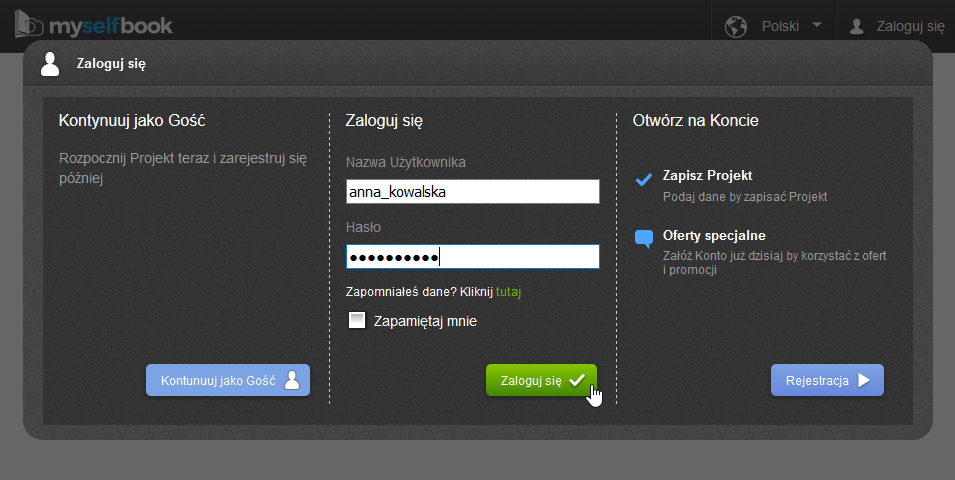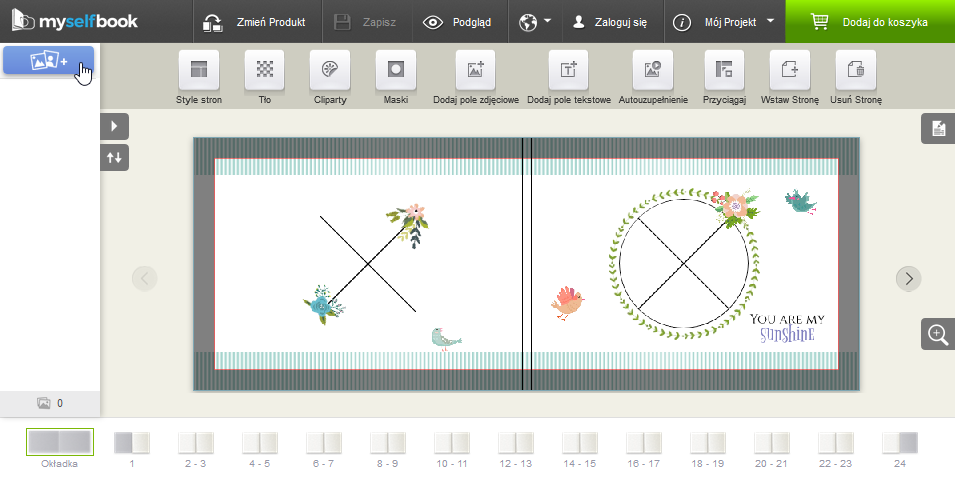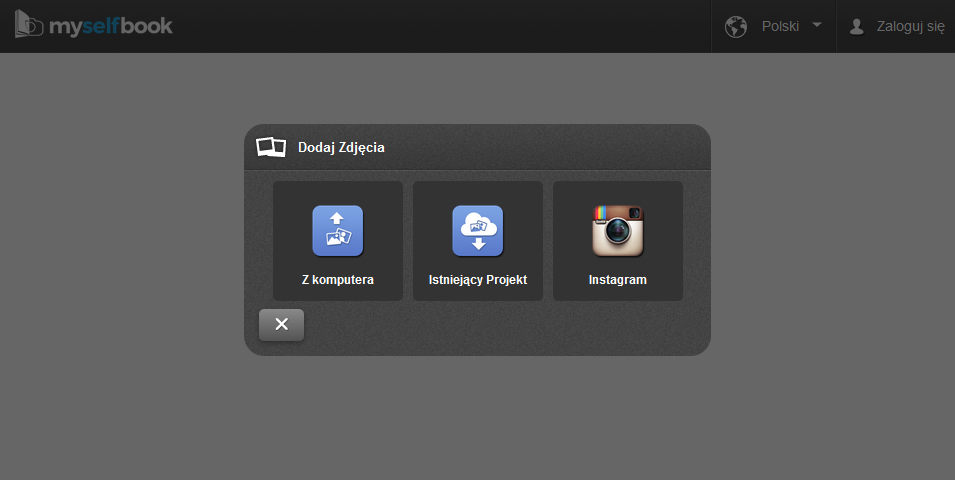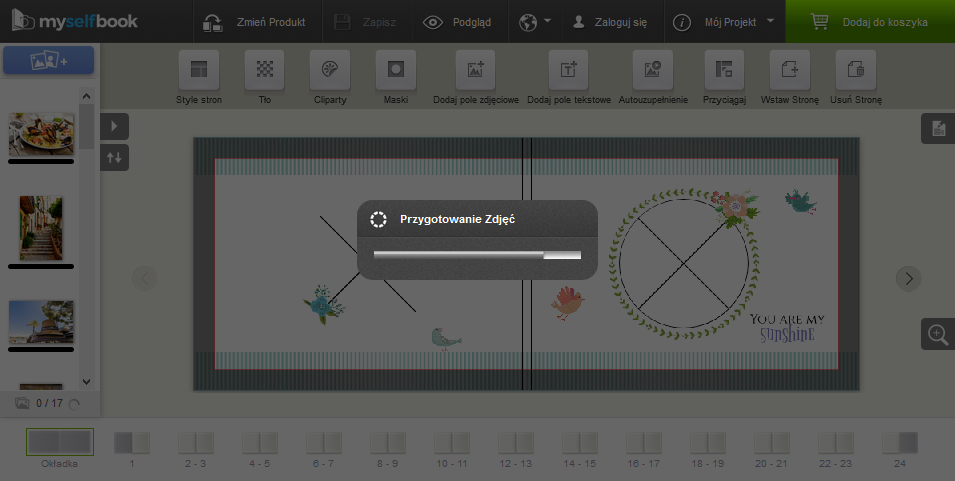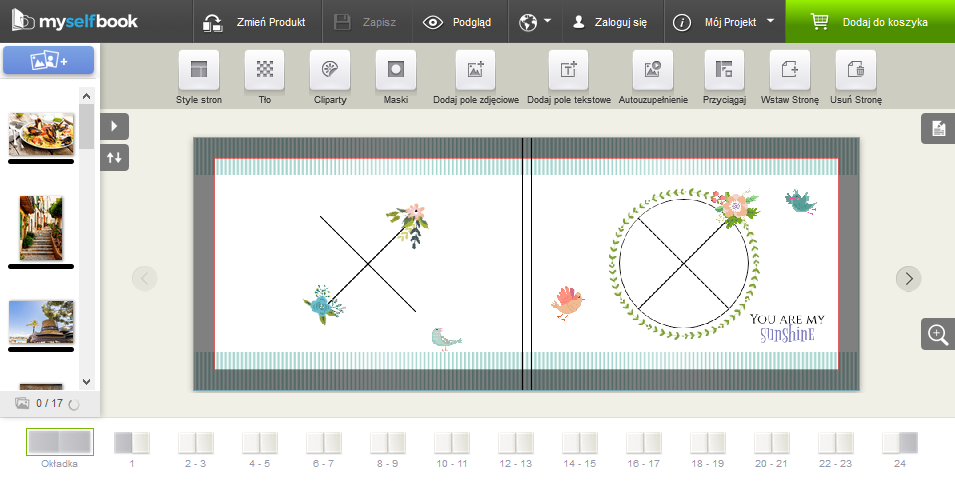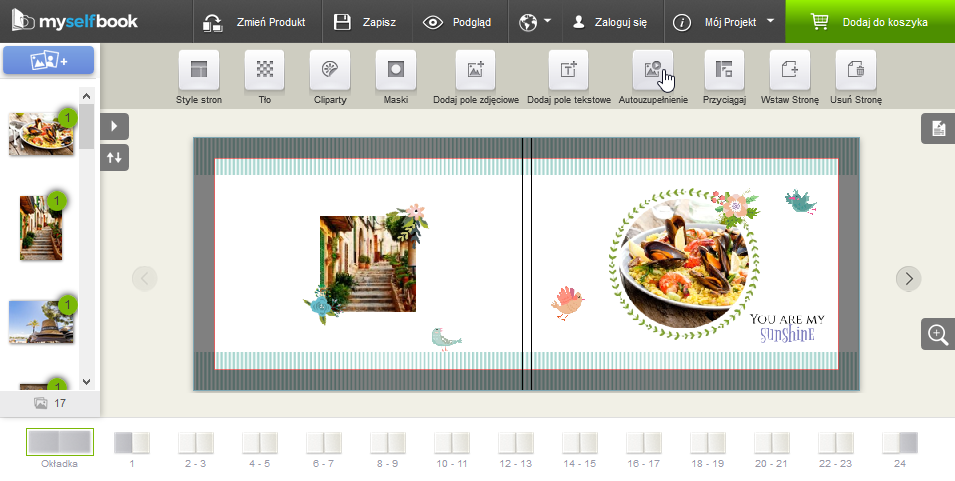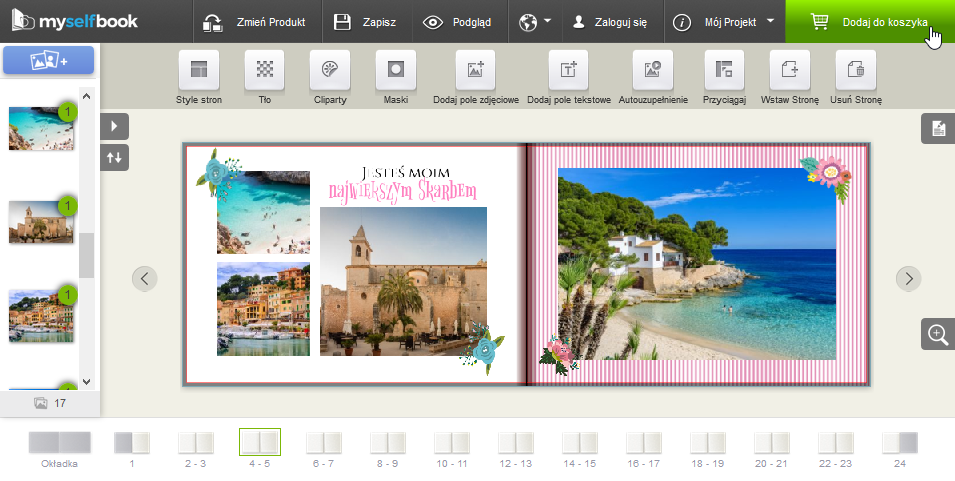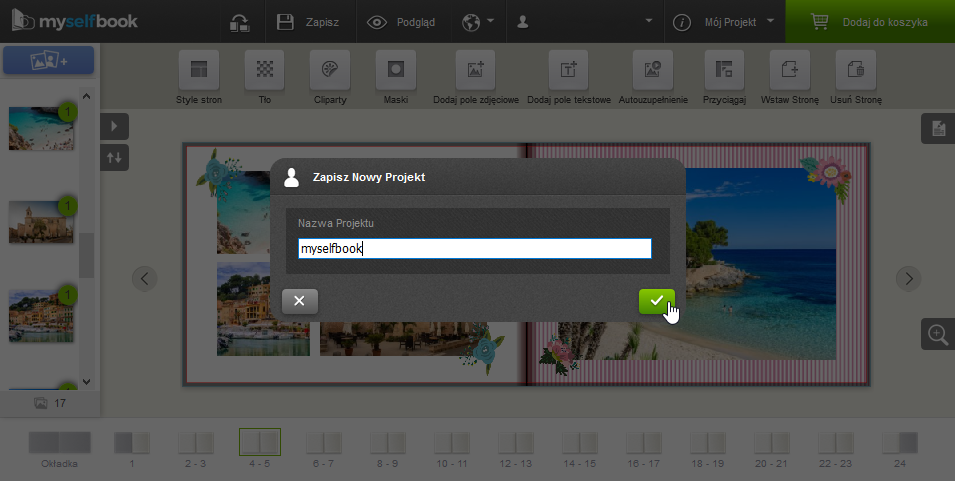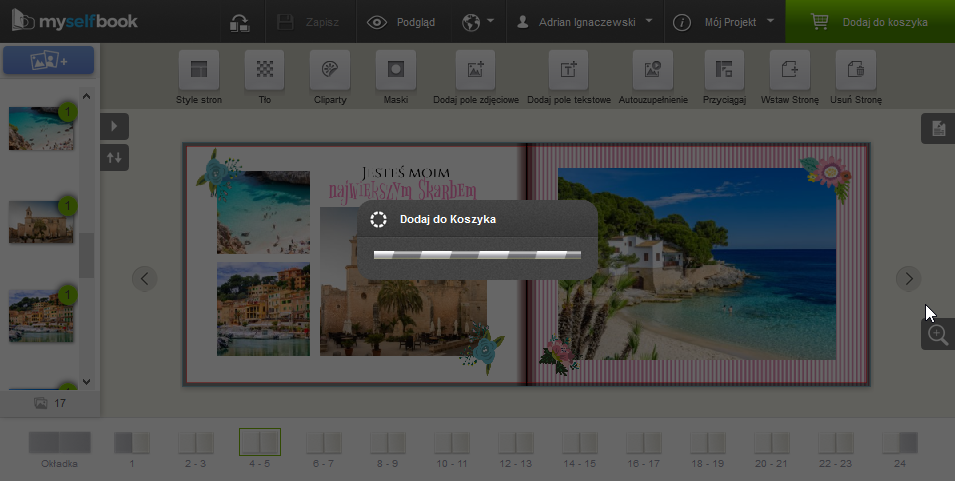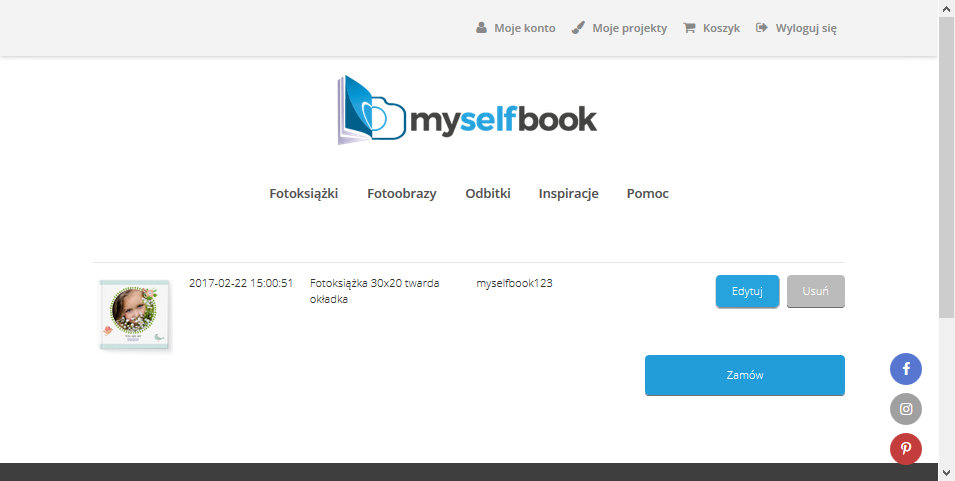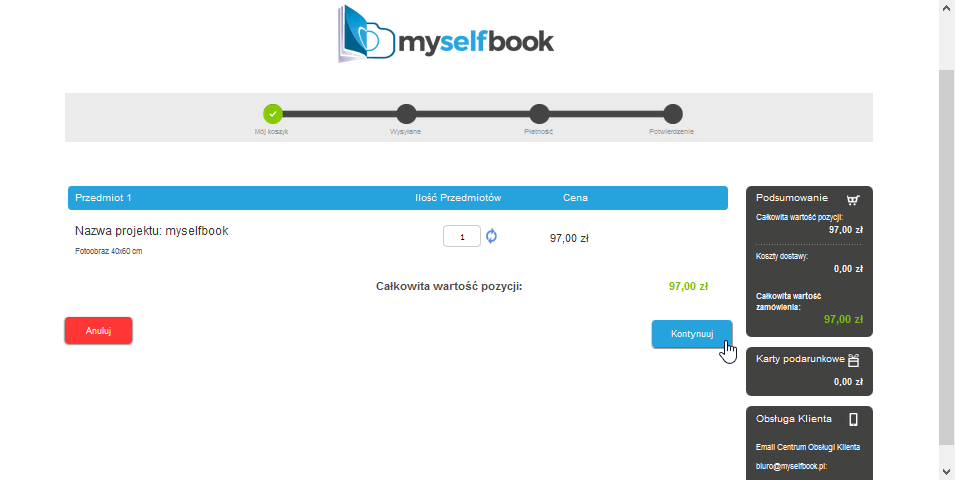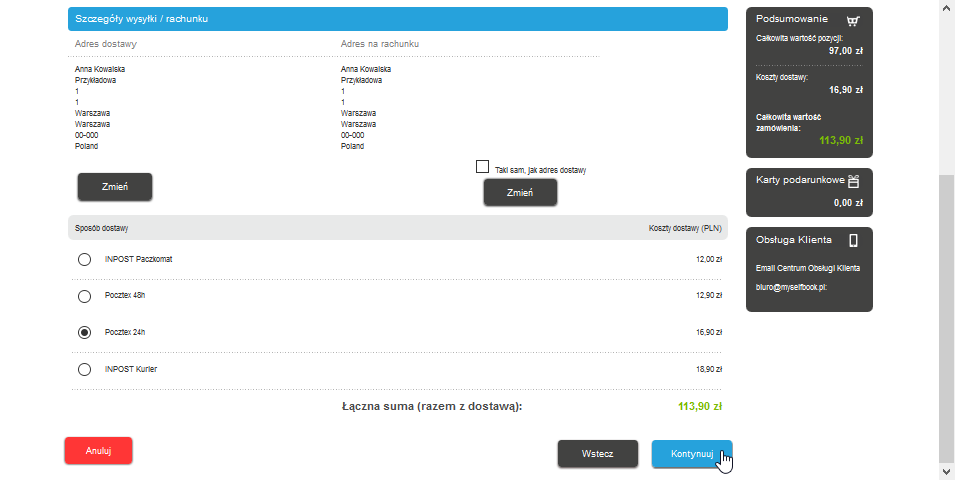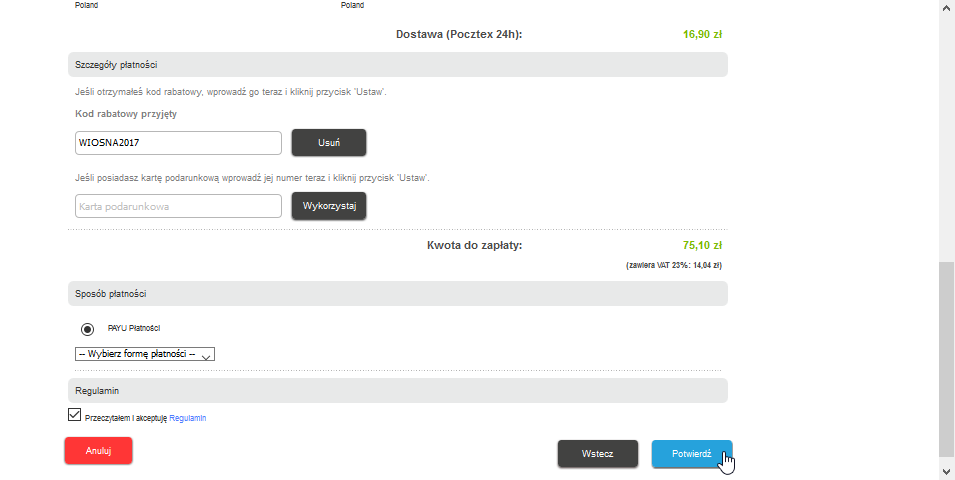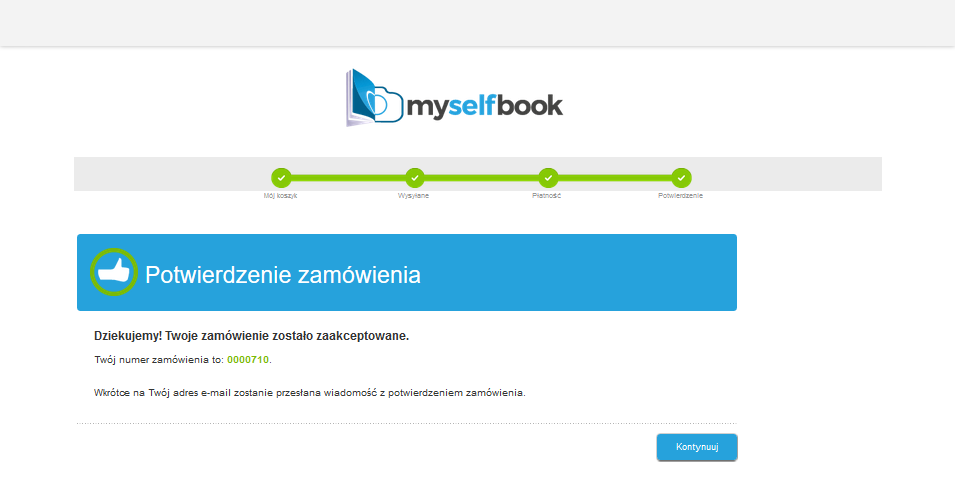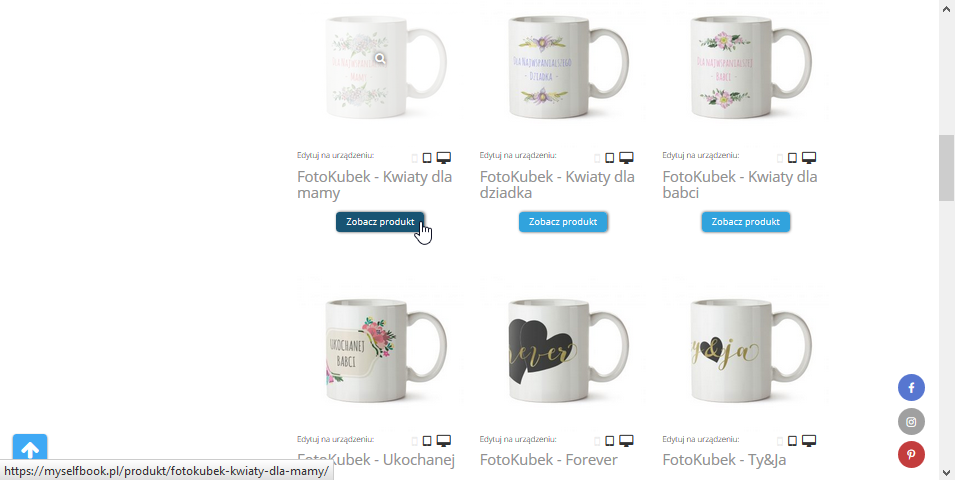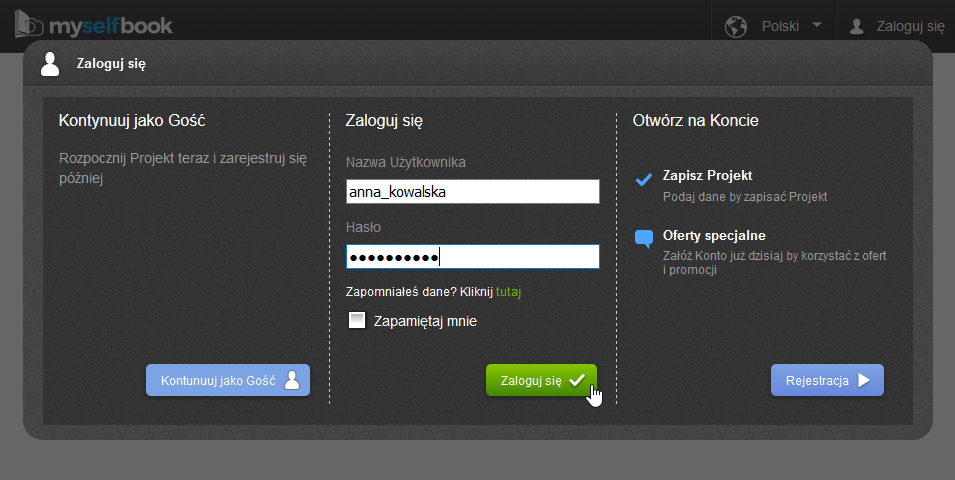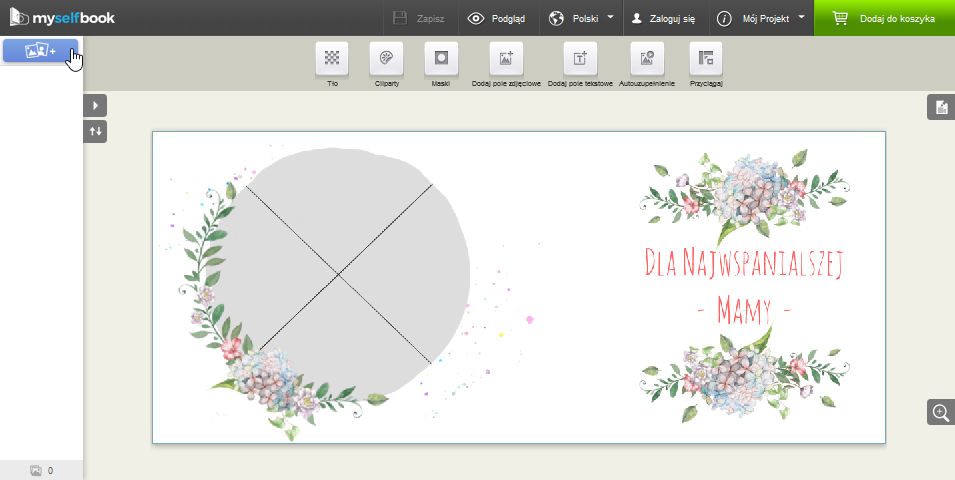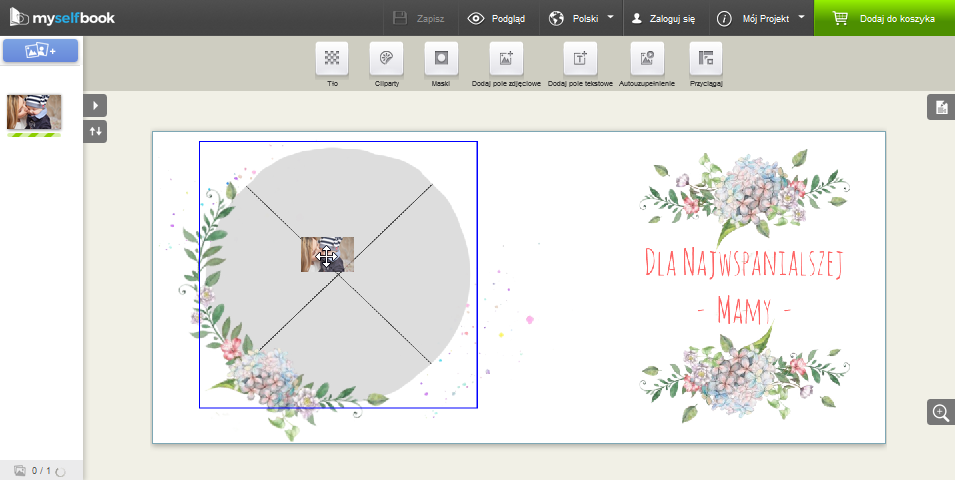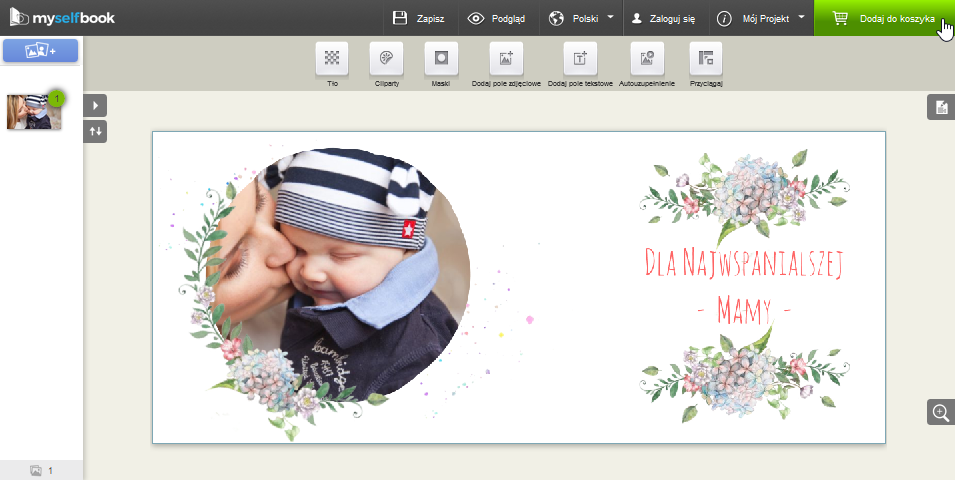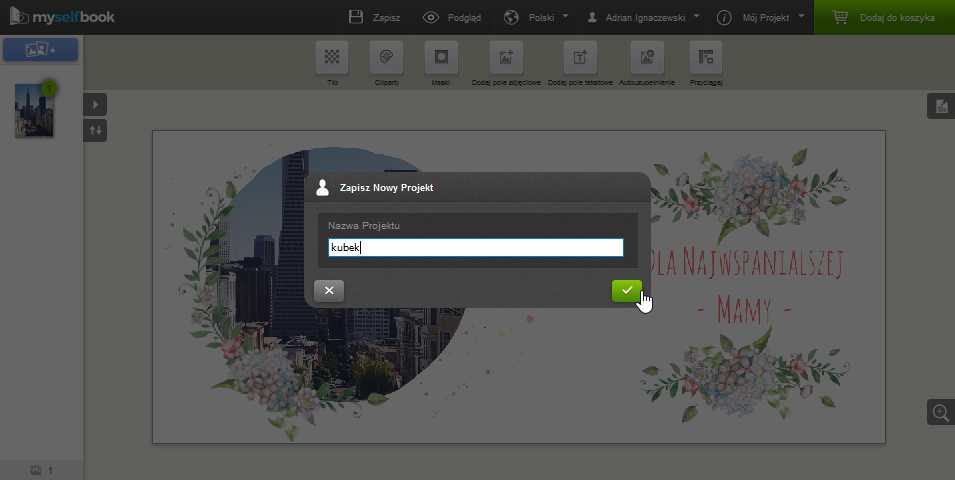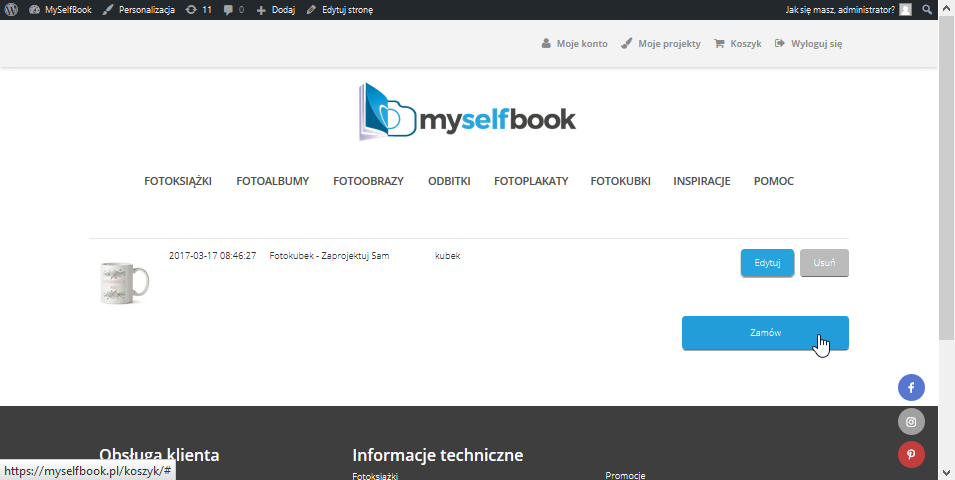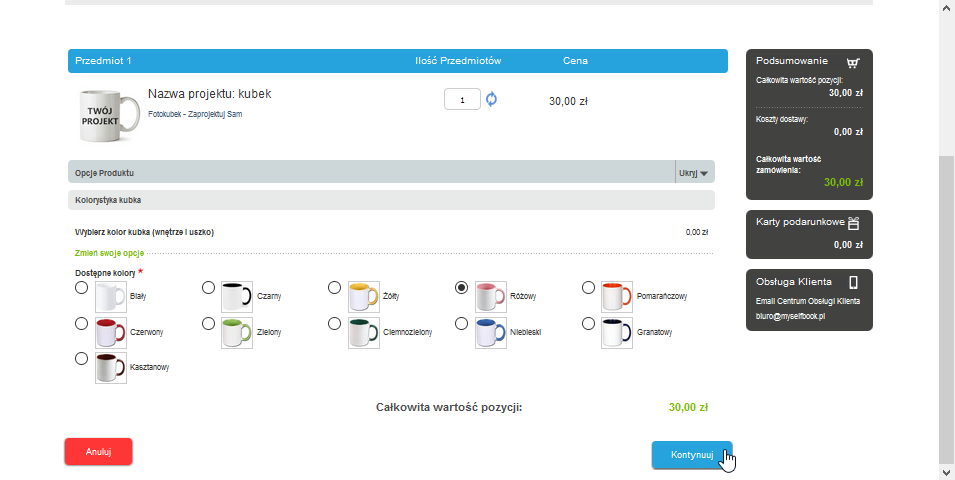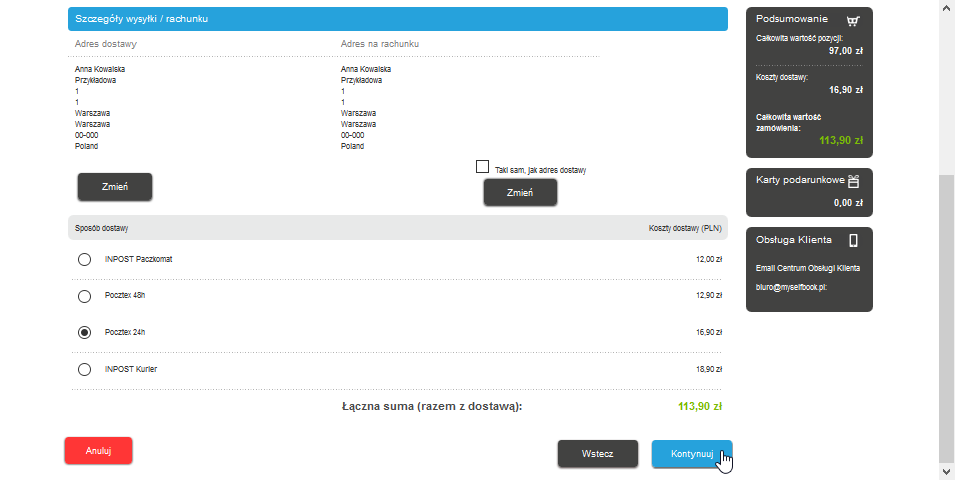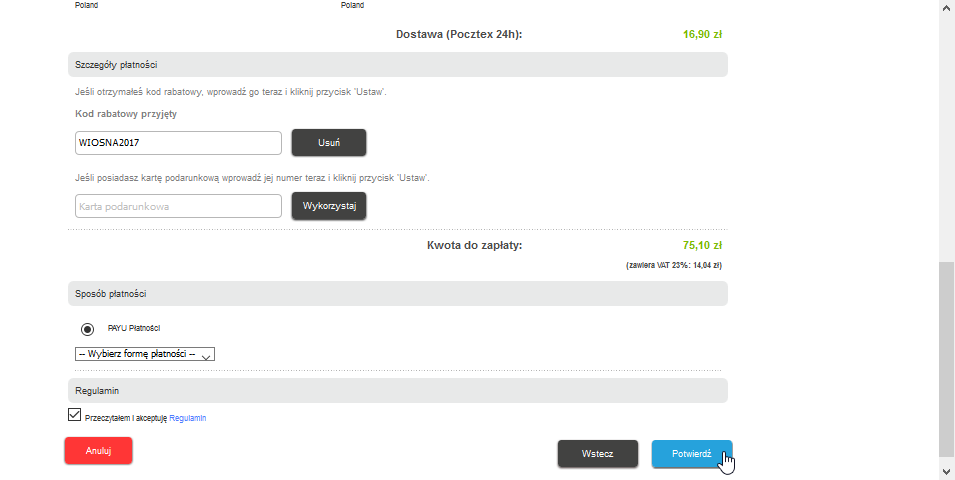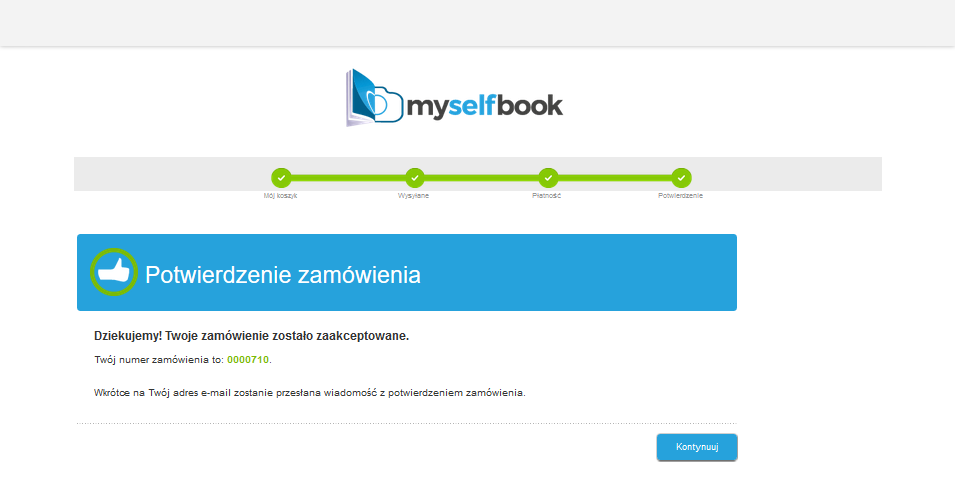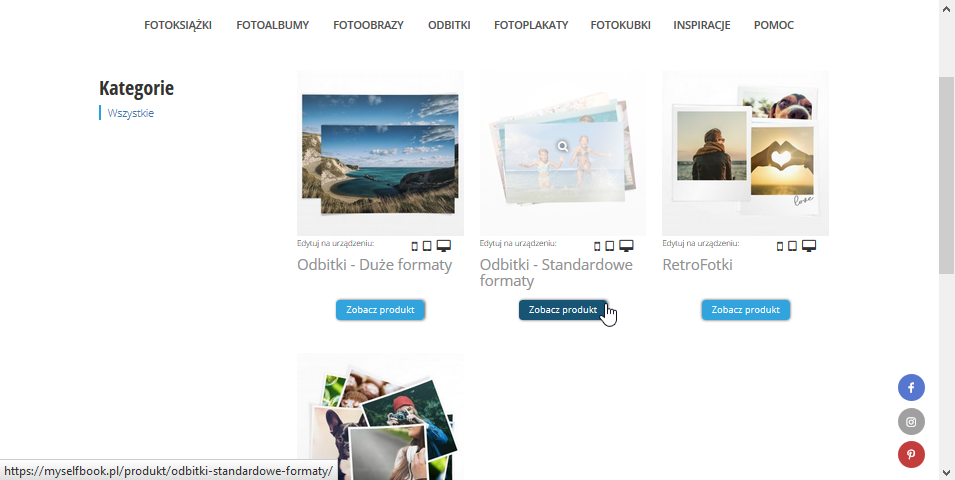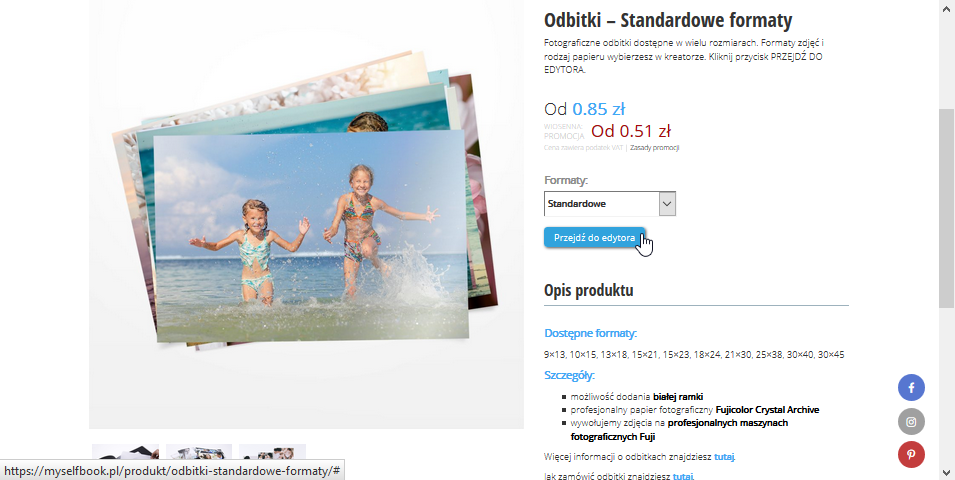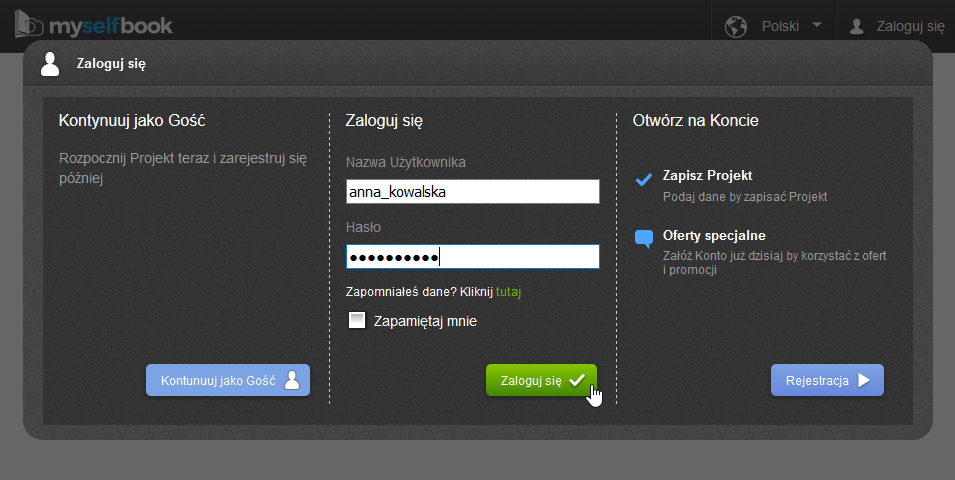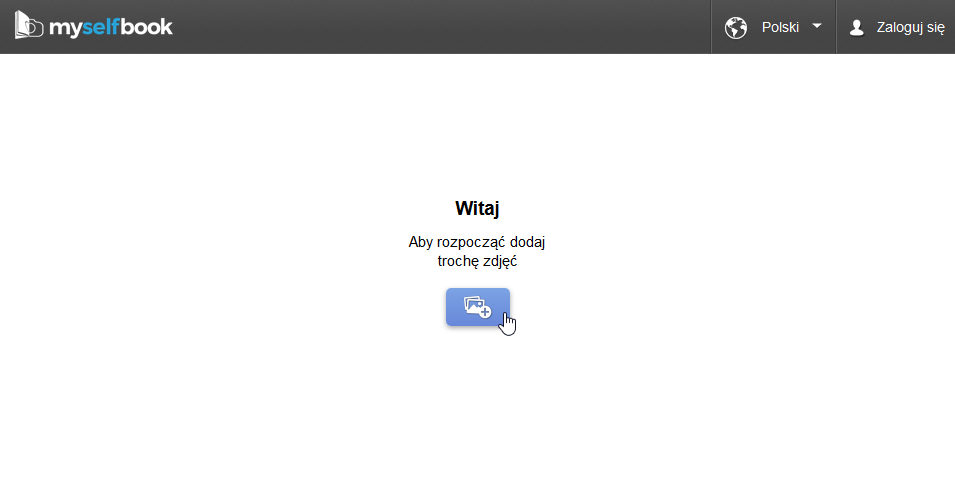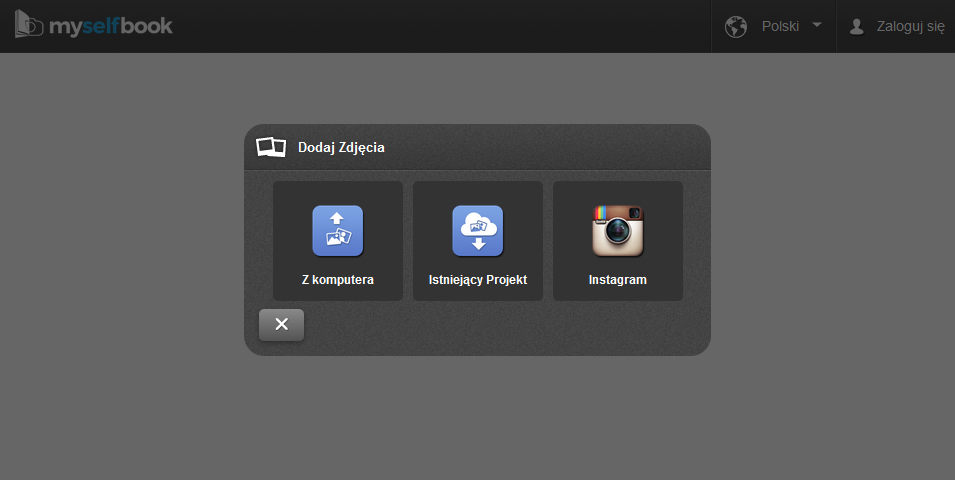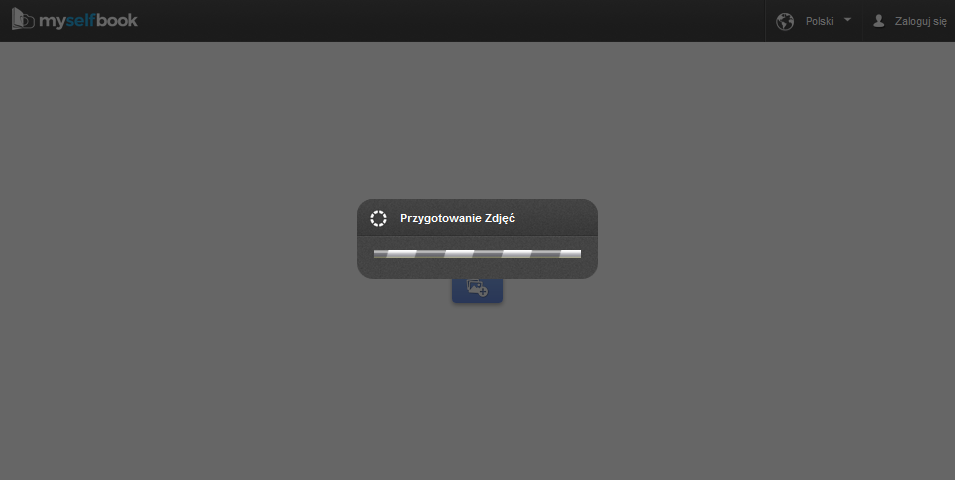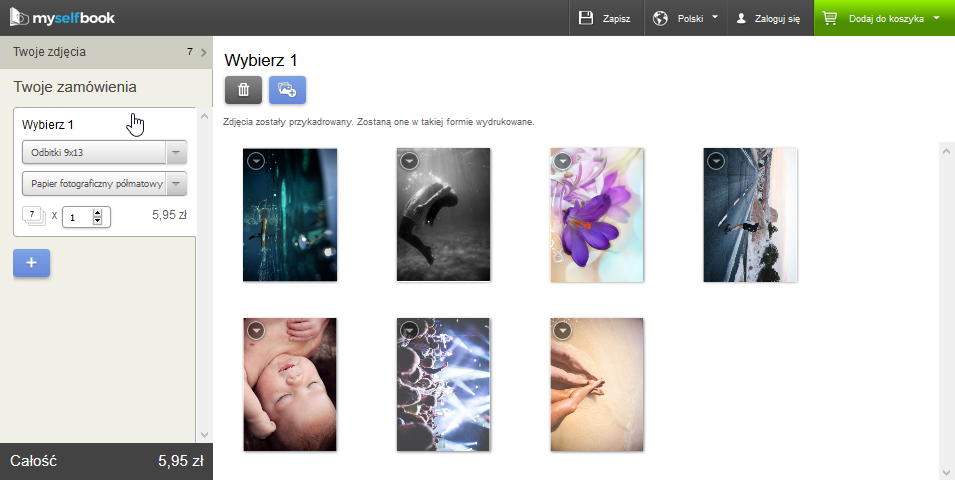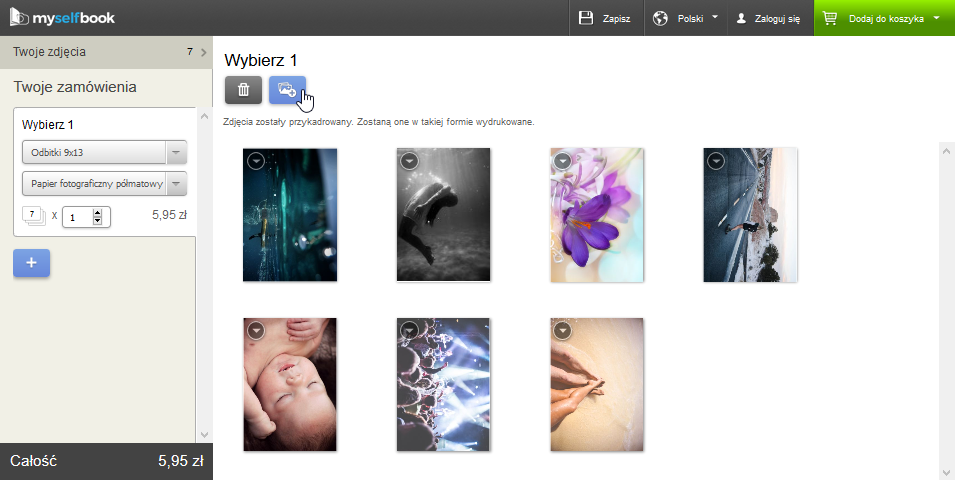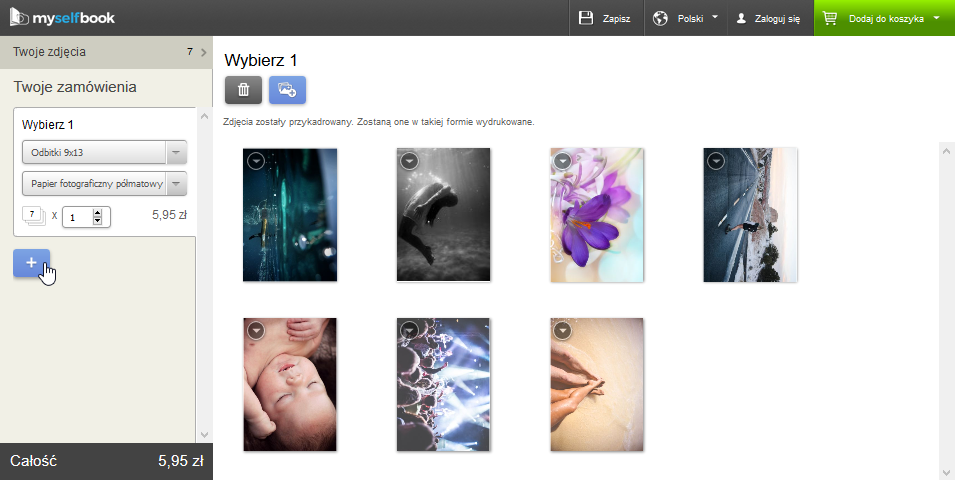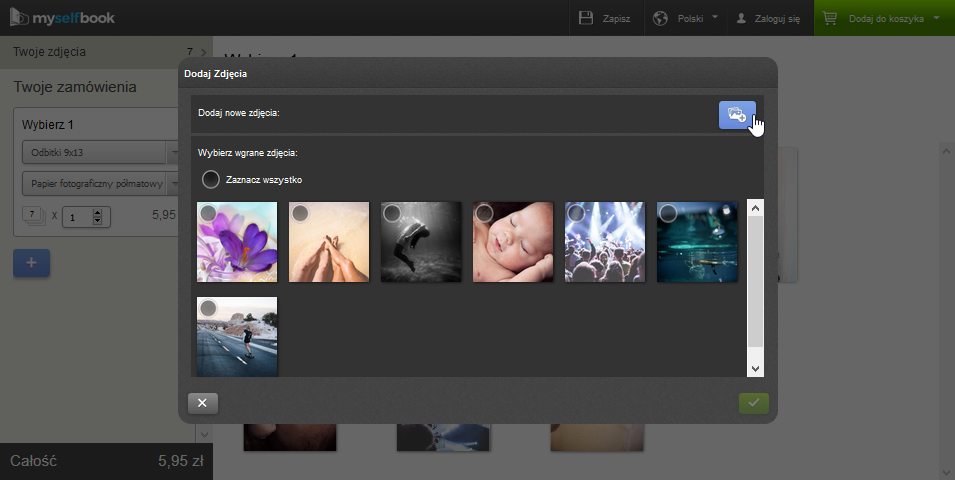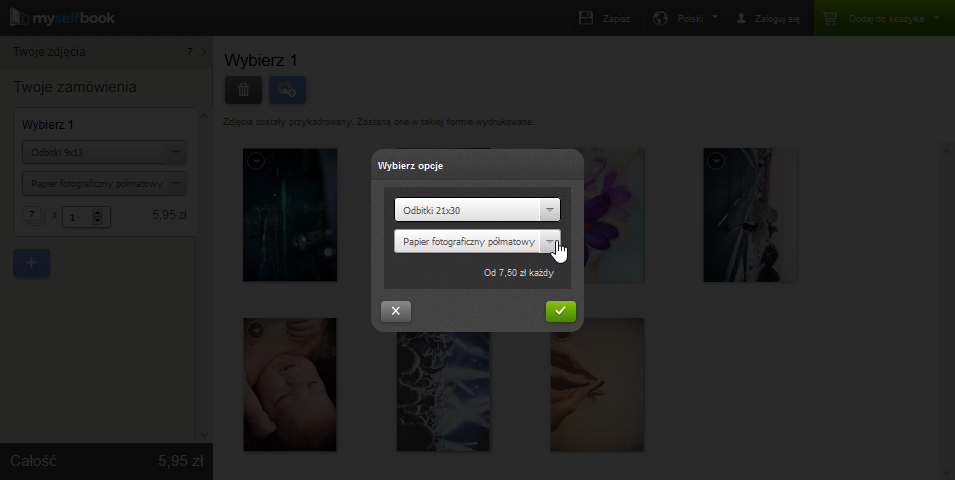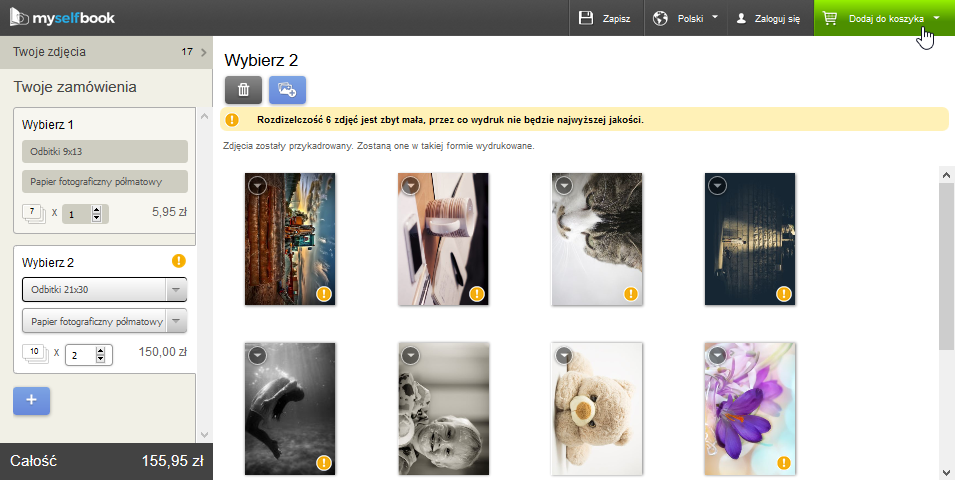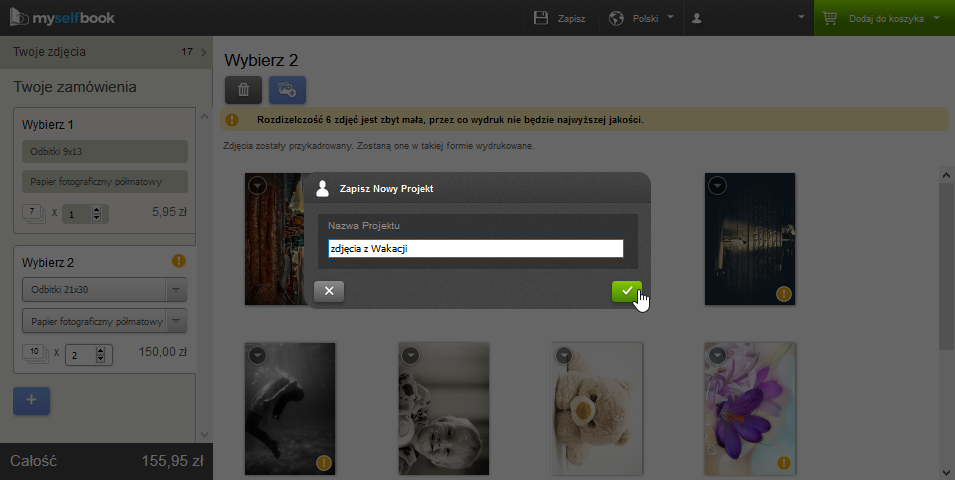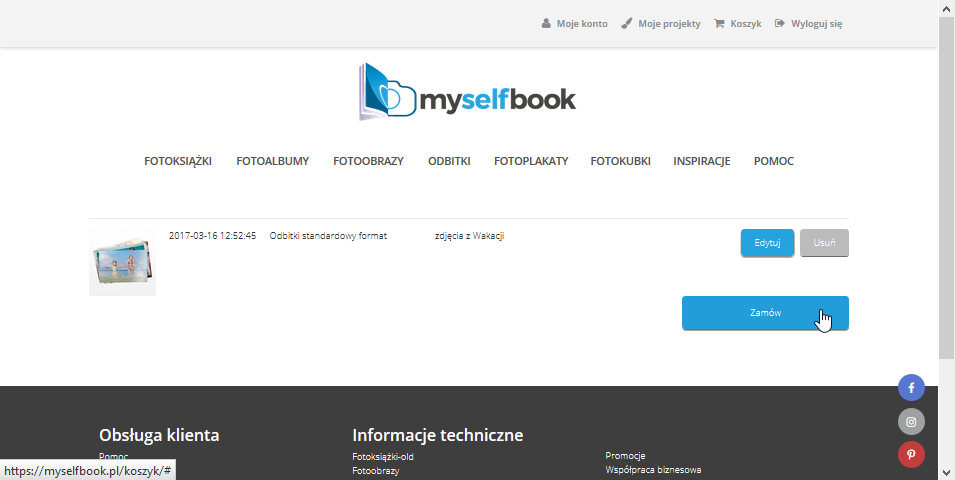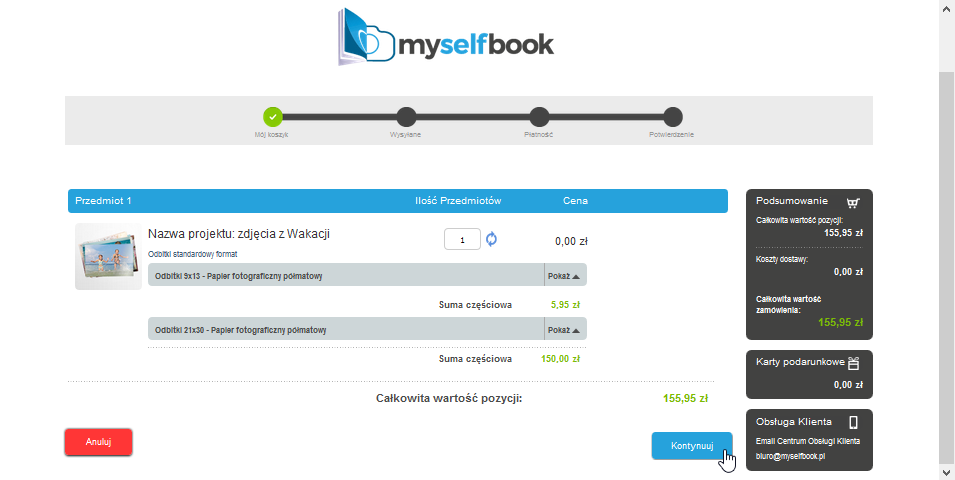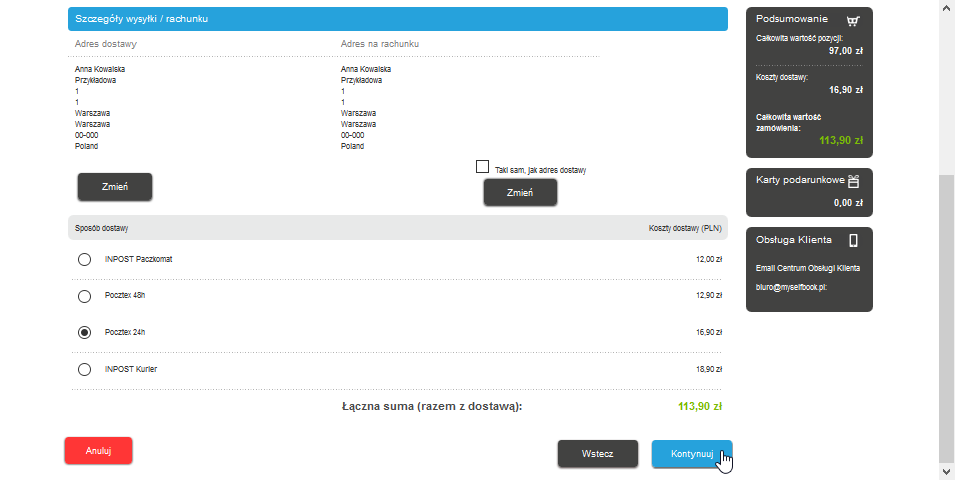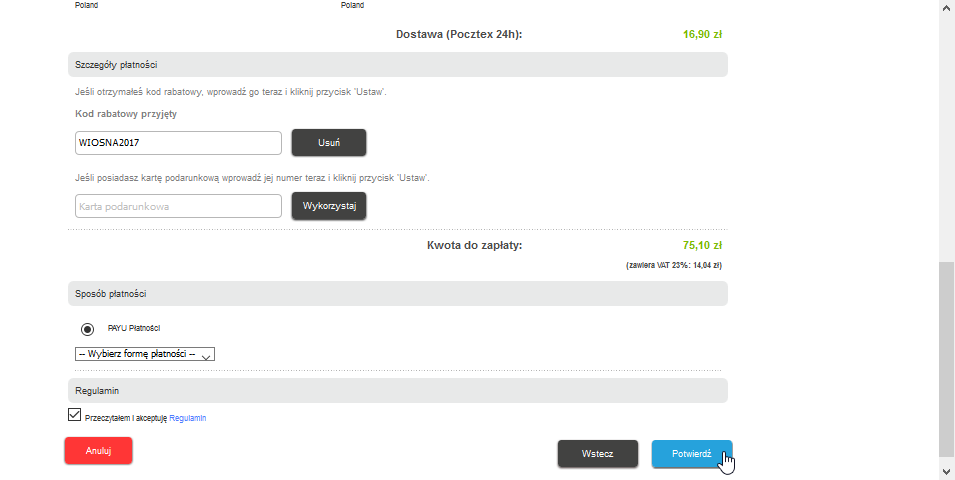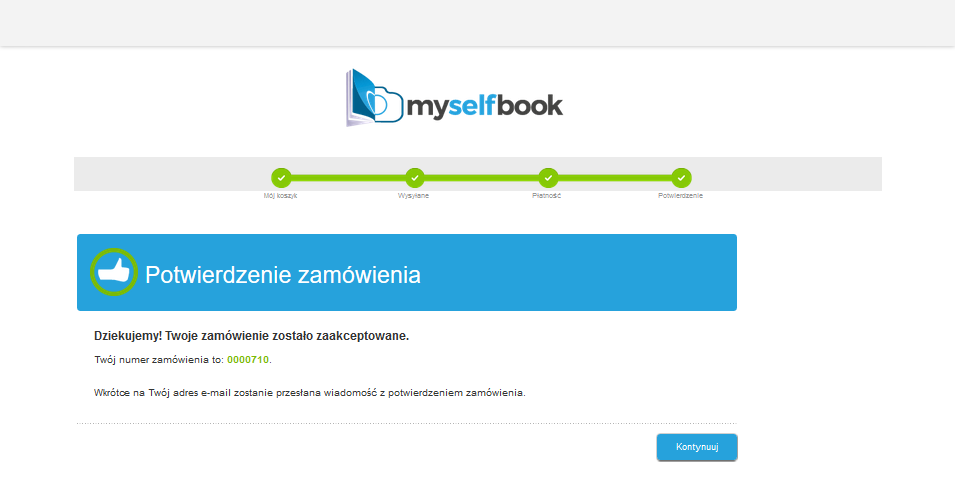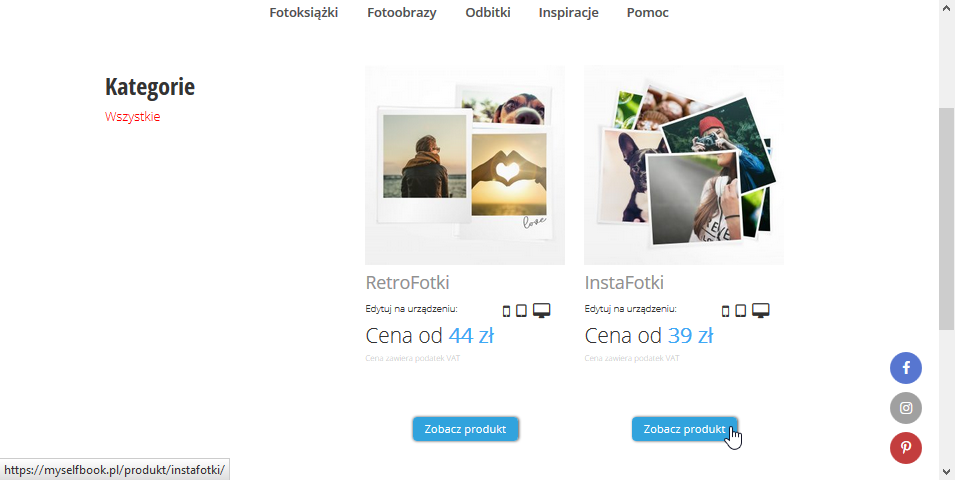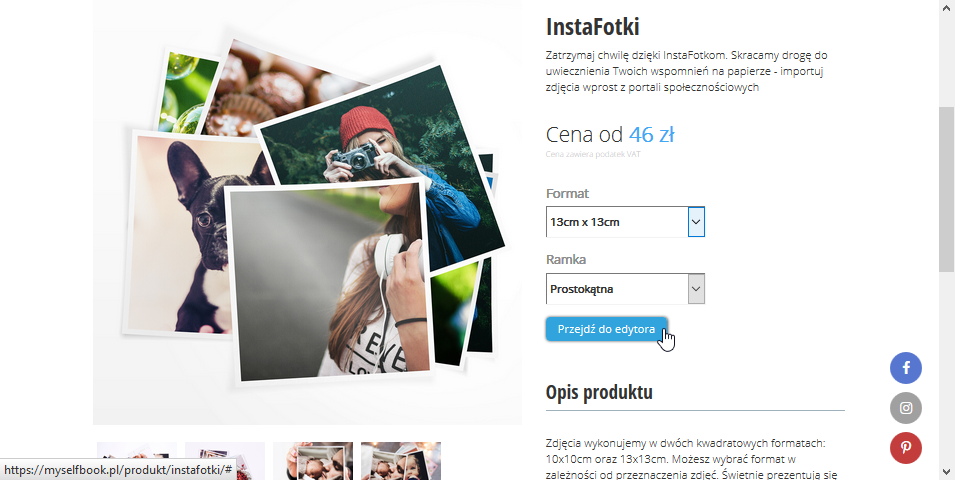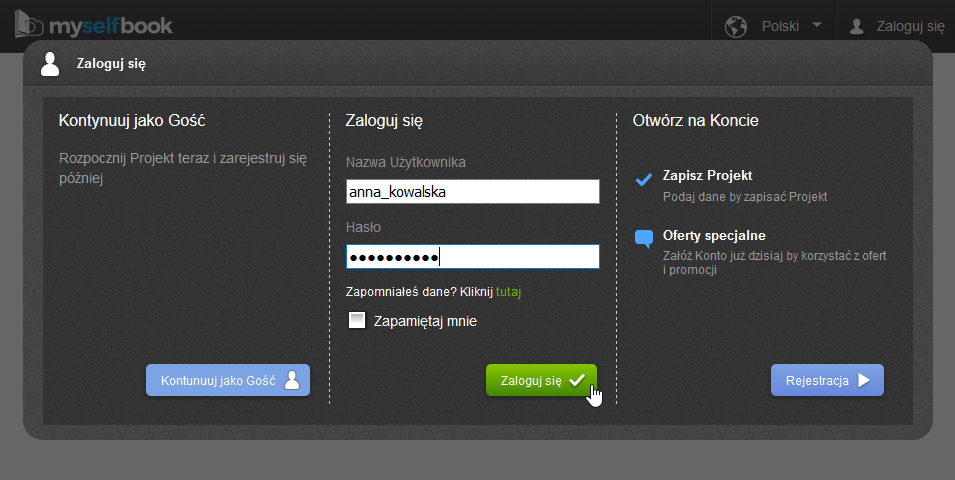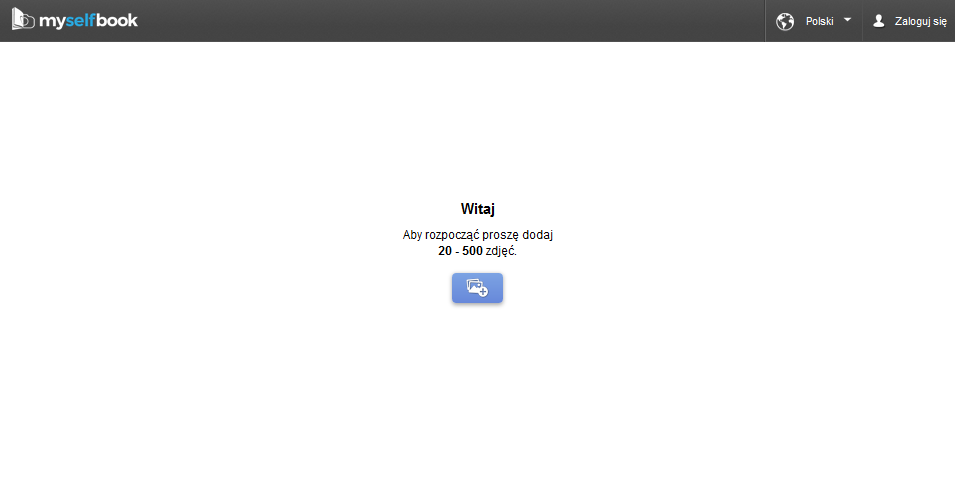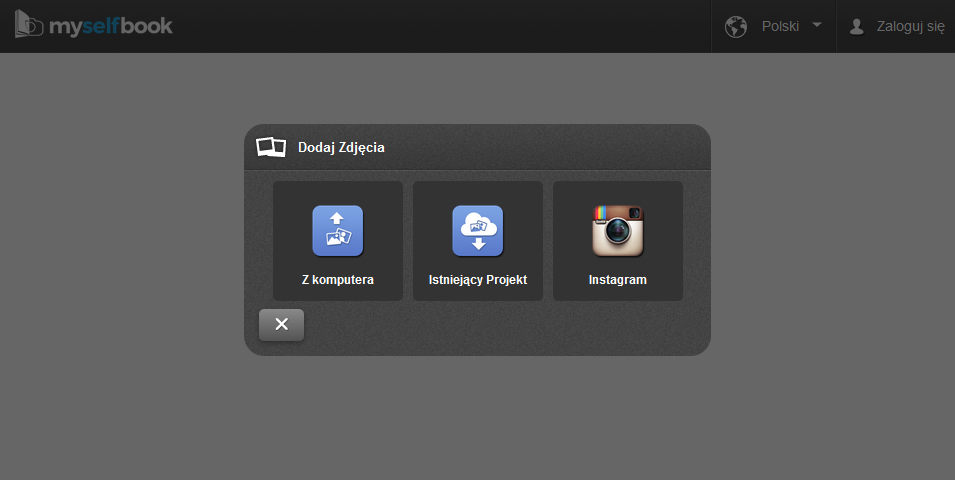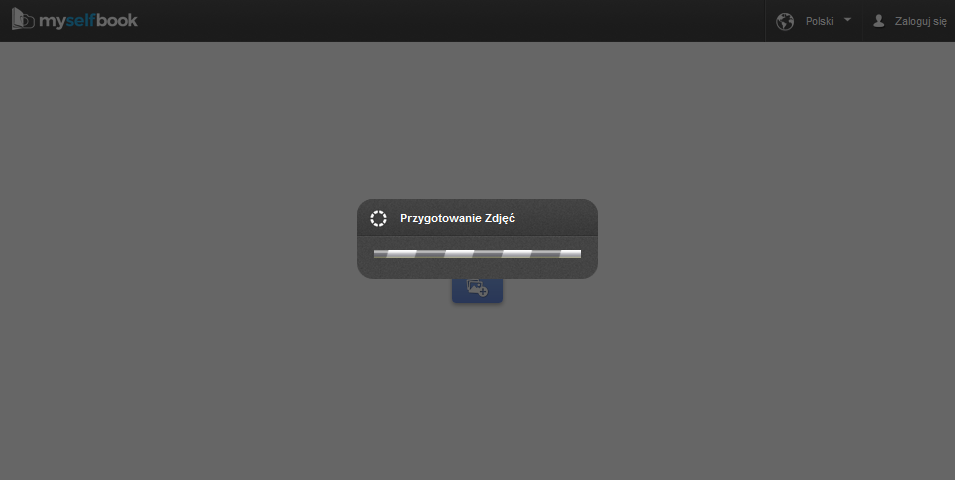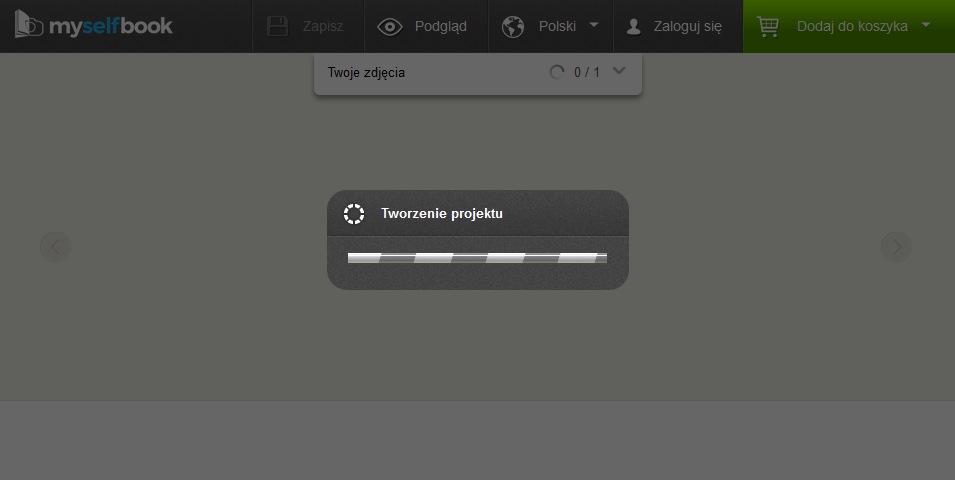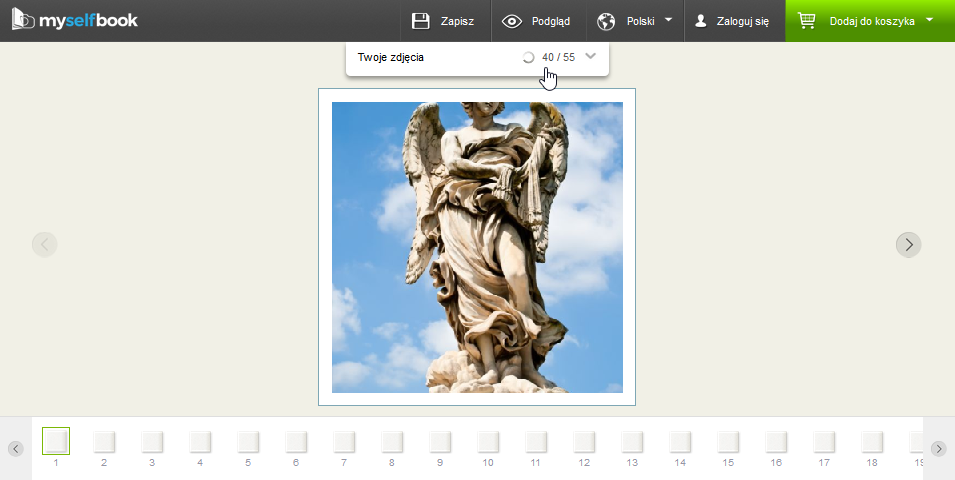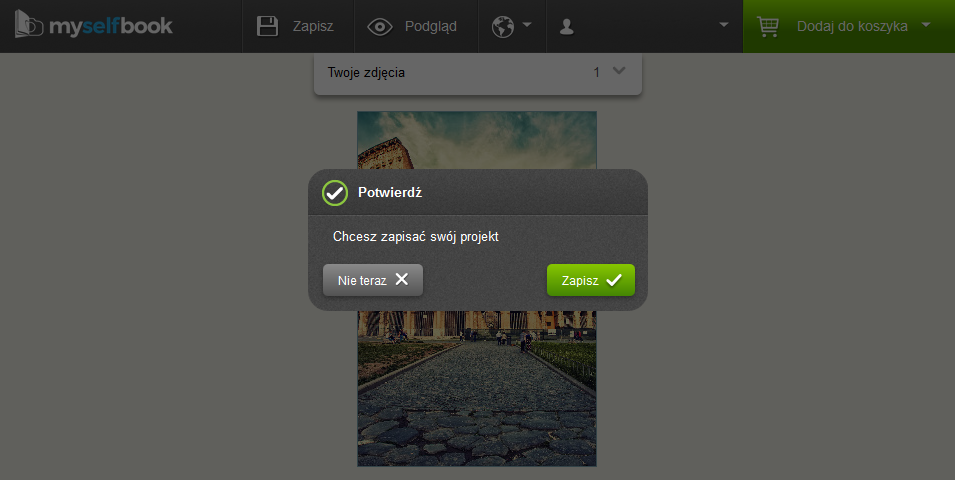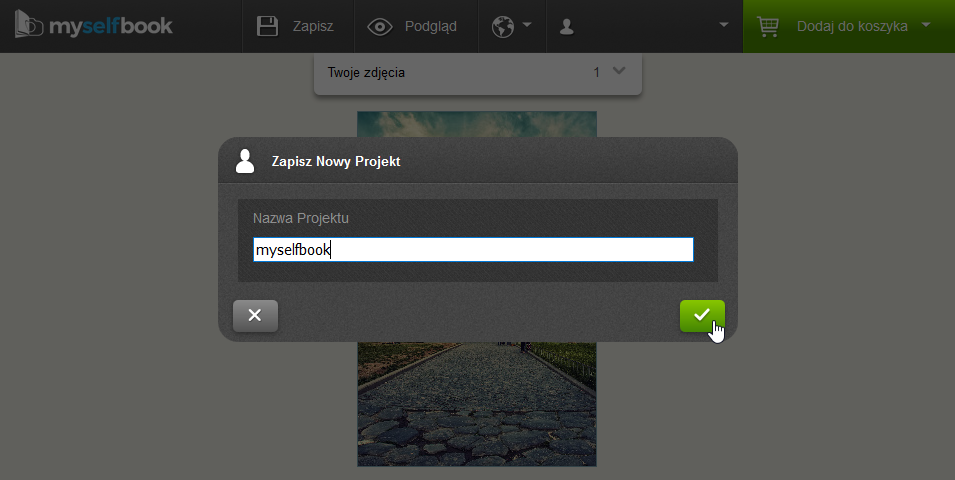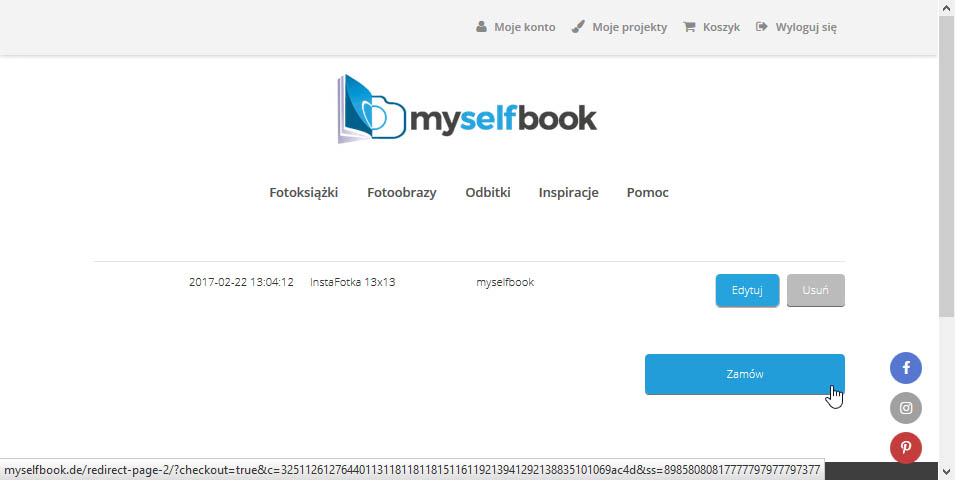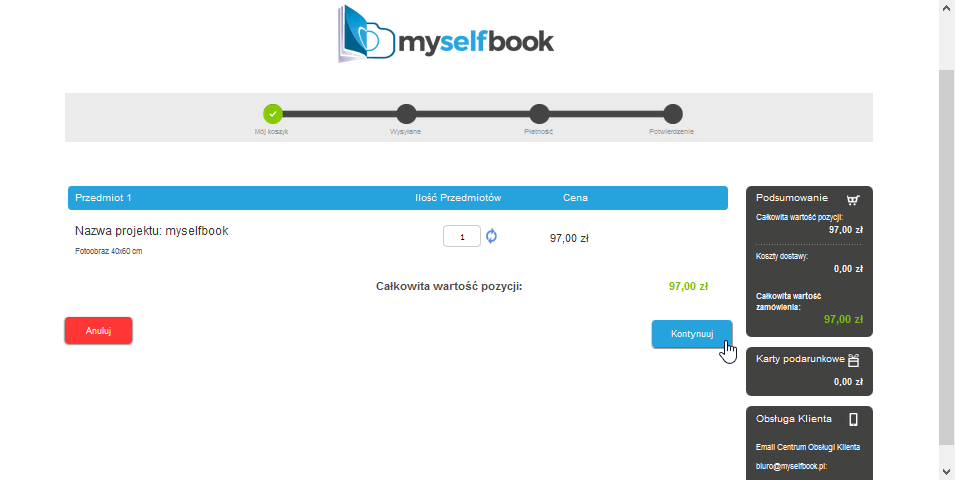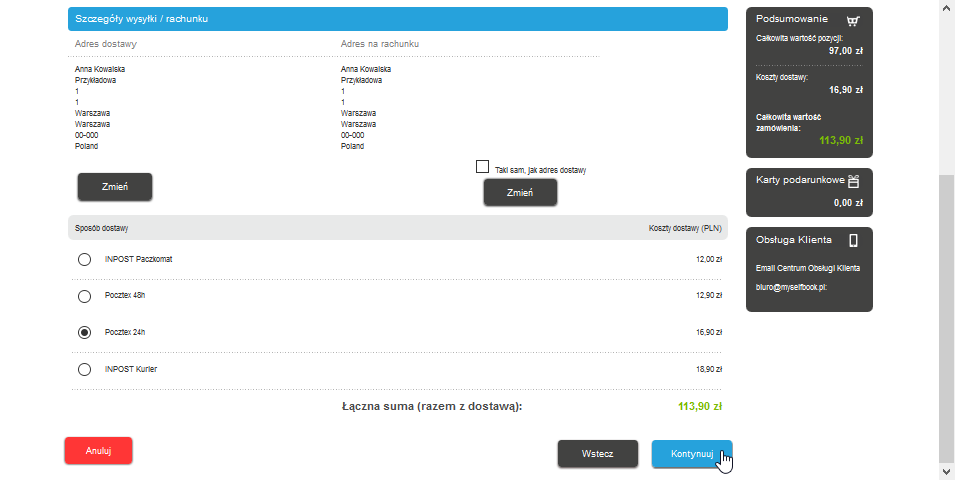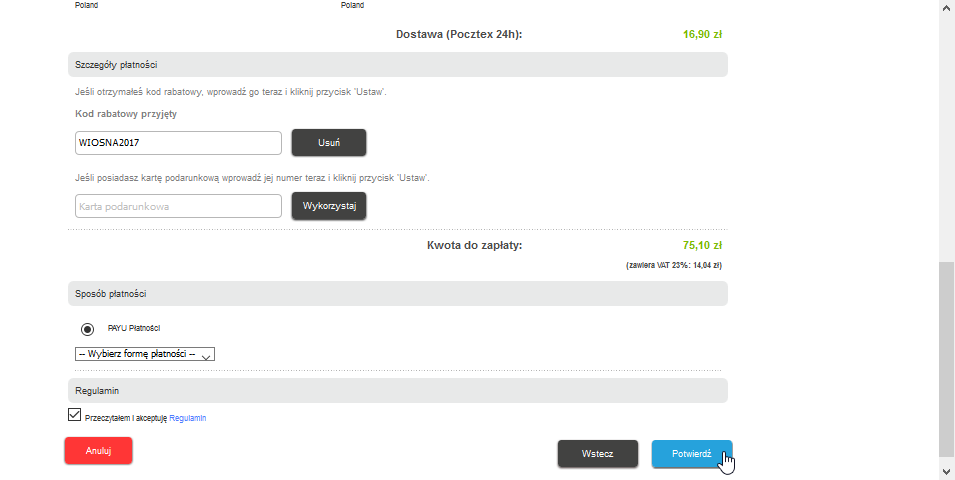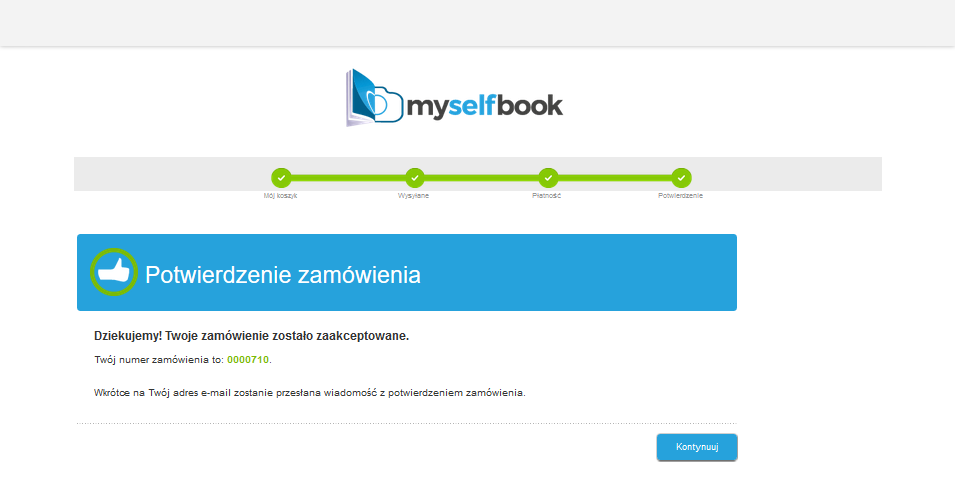1. Wybierz interesujący Cię rodzaj Odbitek i kliknij Zobacz produkt.
2. Kliknij Przejdź do edytora. Format odbitek oraz rodzaj papieru wybierzesz już w kreatorze.
3. Zostaniesz poproszony o zalogowanie się. Jeżeli nie masz konta możesz się zarejestrować klikając przycisk Rejestracja. Możesz także kontynuować jako Gość, ale aby złożyć zamówienie będziesz musiał się zalogować przed dodaniem produktu do koszyka.
4. Zostaniesz poproszony o dodanie zdjęć. Kliknij niebieski przycisk z plusem.
Porada – na początek wgraj tylko te zdjęcia, które chcesz wywołać w tym samym formacie i na tym samym papierze.
5. Możesz dodać zdjęcia z dysku komputera, istniejącego już projektu lub Instagrama. Kliknij na jedną z ikonek i wczytaj wymaganą liczbę zdjęć.
6. Poczekaj aż wybrane przez Ciebie zdjęcia zostaną wstępnie wgrane.
7. Wgrane zdjęcia są porządkowane w zbiory. W każdym zbiorze możesz zmienić format, papier i ilość kopi (zmiany zastosują się do wszystkich zdjęć w danym zbiorze). Automatycznie wyliczy się cena do zapłacenia za zdjęcia. Cena ta nie uwzględnia obowiązujących rabatów. Ewentualny rabat nalicza się dopiero w koszyku.
8. Jeżeli chcesz dodać zdjęcie do istniejącego już zbioru kliknij niebieski przycisk z folderem i plusem.
9. Jeżeli chcesz utworzyć nowy zbiór (inny format, papier, ilość kopii) kliknij niebieski przycisk z plusem.
10. Możesz użyć już wgranych zdjęć lub wczytać nowe.
11. Zostaniesz poproszony o wybór formatu i rodzaju papieru. Pod spodem, na bieżąco pokazuje się cena za dany format. W celu akceptacji kliknij zielony przycisk.
12. Zostanie utworzony nowy zbiór z wybranymi przez Ciebie ustawieniami. Pamiętaj aby rozdzielczość zdjęć była odpowiednia do formatu, który chcesz wywołać. W przypadku złej jakości zdjęć, pojawi się stosowny komunikat. Gdy skończysz dodawanie zdjęć kliknij przycisk Dodaj do koszyka.
13. Nazwij swój projekt i potwierdź klikając zielony przycisk.
14. Po chwili zostaniesz przekierowany do koszyka. Na tym etapie możesz jeszcze dokładać inne projekty do koszyka. Jeżeli chcesz przejść do finalizacji zamówienia kliknij przycisk Zamów.
15. Na tym etapie możesz podejrzeć jakie produkty zamawiasz, w jakiej ilości i ile kosztują. Przejdź dalej klikając przycisk Kontynuuj.
16. Sprawdź zgodność podanych adresów i wybierz sposób dostawy. Kliknij przycisk Kontynuuj aby przejść dalej.
17. Jeżeli masz kod rabatowy wpisz go w odpowiednie pole i kliknij przycisk Wykorzystaj. Wybierz sposób płatności zaakceptuj regulamin i kliknij przycisk Potwierdź.
18. Ukaże się komunikat o potwierdzeniu zamówienia. Pozostaje teraz czekać na paczkę. O etapach realizacji zamówienia będziesz informowany mailowo.